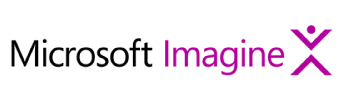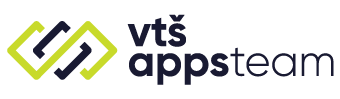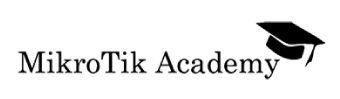UPUTSTVO ZA KORIŠĆENJE STUDIS-a
studentskog informativnog sistema ATVSS Niš
![]()
Dobrodošli u StudIS – studentski informativni sistem Akademije tehničko-vaspitačkih strukovnih studija Niš.
Napomena: Sistem je još uvek u test fazi, te Vas molimo da sve neregularnosti, neispravnosti i nelogičnosti prijavite na sledeću e-mail adresu: studis@studis.akademijanis.edu.rs. Unapred zahvalni.
Molimo Vas da uputstvo pročitate pažljivo do kraja pre nego što krenete u korišćenje sistema. Ovaj korak je koristan, jer se u uputstvu nalaze i rešenja par problema na koje možete naići prilikom inicijalne prijave.
INICIJALNA PRIJAVA
Korak 1.
Ovo uputstvo je namenjeno Vama, studentima, koji ste već uneti u sistem i na Vašem studentskom e-mail nalogu primili poruku sledeće sadržine:
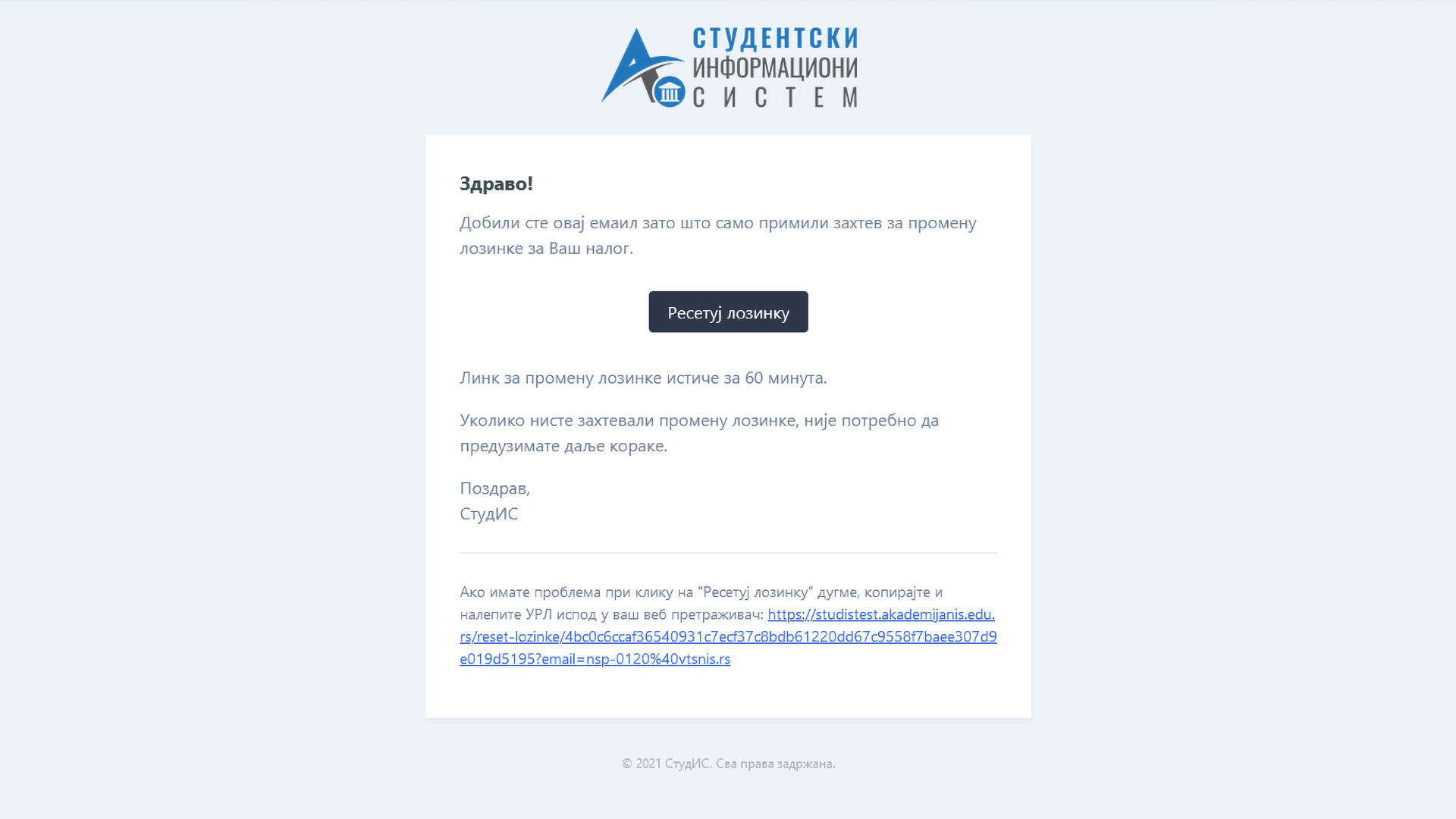
Potrebno je da kliknete na dato dugme „Resetuj lozinku“ (ili na link u dnu poruke) što će otvoriti Vaš internet pretraživač sa sledećim sadržajem:
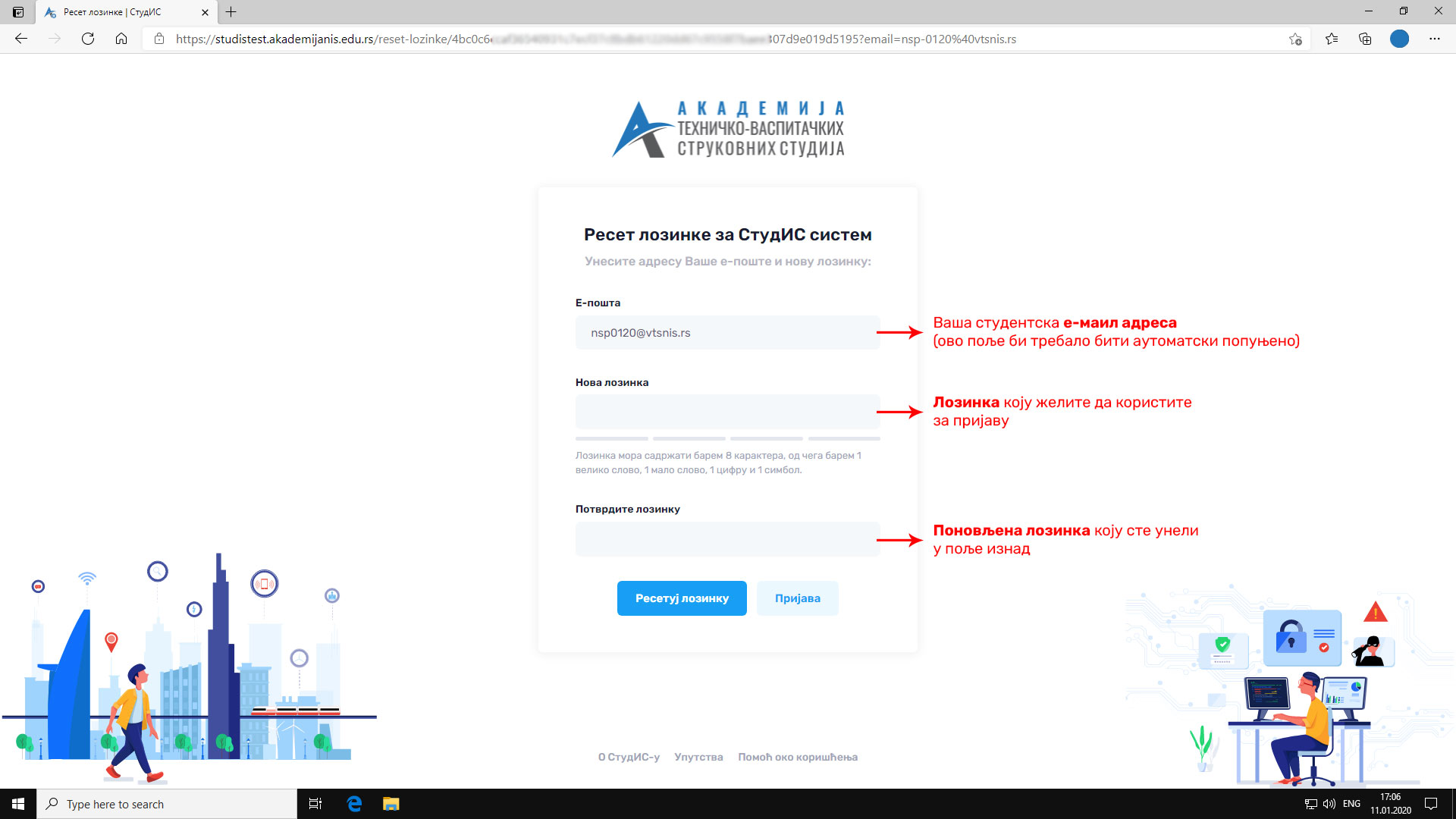
Pratite instrukcije sa slike i date veb strane i nakon popunjavanja forme kliknite na dugme „Resetuj lozinku“.
Napomena: Da bi lozinka bila ispravna neophodno je da unesete minimum 8 (osam) karaktera, od čega minimum jedan karakter mora biti veliko slovo, jedan malo slovo, jedan cifra, a jedan neki simbol kao što su npr. ! , . # i sl.; dakle, neophodno je da celokupna lozinka ima sva četiri tipa karaktera.
Korak 2.
Prethodno pomenuta akcija Vas dalje vodi na stranu za prijavu na sistem:
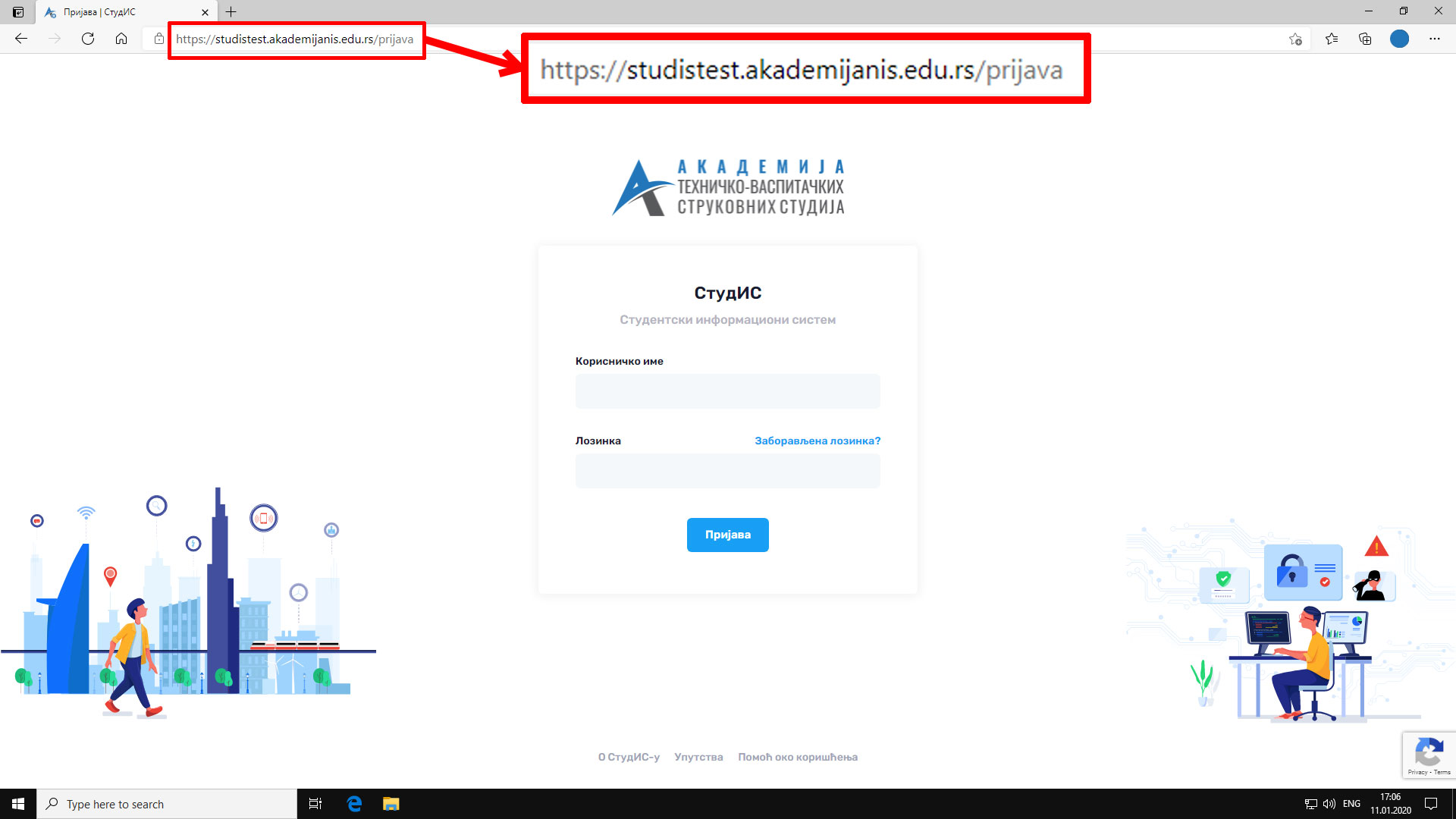
Prijavu vršite tako što u polje „Korisničko ime“ unosite Vašu studentsku e-mail adresu ili Vaš broj indeksa latiničkim pismom u formatu: nsp-0120, što bi predstavljalo broj indeksa NSP 01/20. U polje „Lozinka“ unosite lozinku koju ste kreirali na prethodnoj strani.
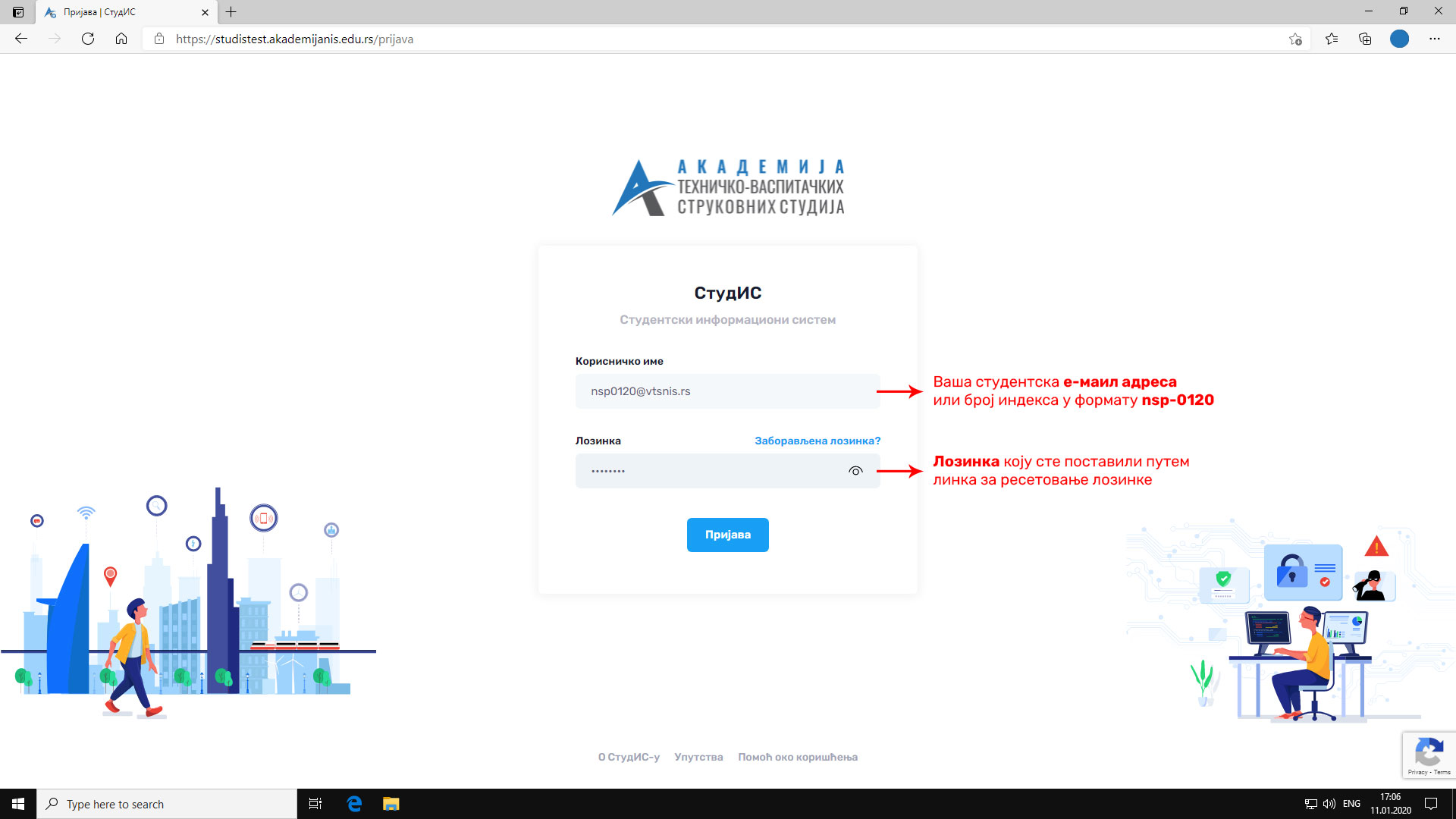
Korak 3.
Nakon ispravno unetih parametara i klikom na dugme „Prijava“ sistem Vas vodi na stranu za potvrdu elektronske pošte (vidite sliku ispod).
Napomena: Ovo je potrebno uraditi samo prvi put pri prijavljivanju na sistem, sledećeg puta se prijavljujete sasvim normalno.
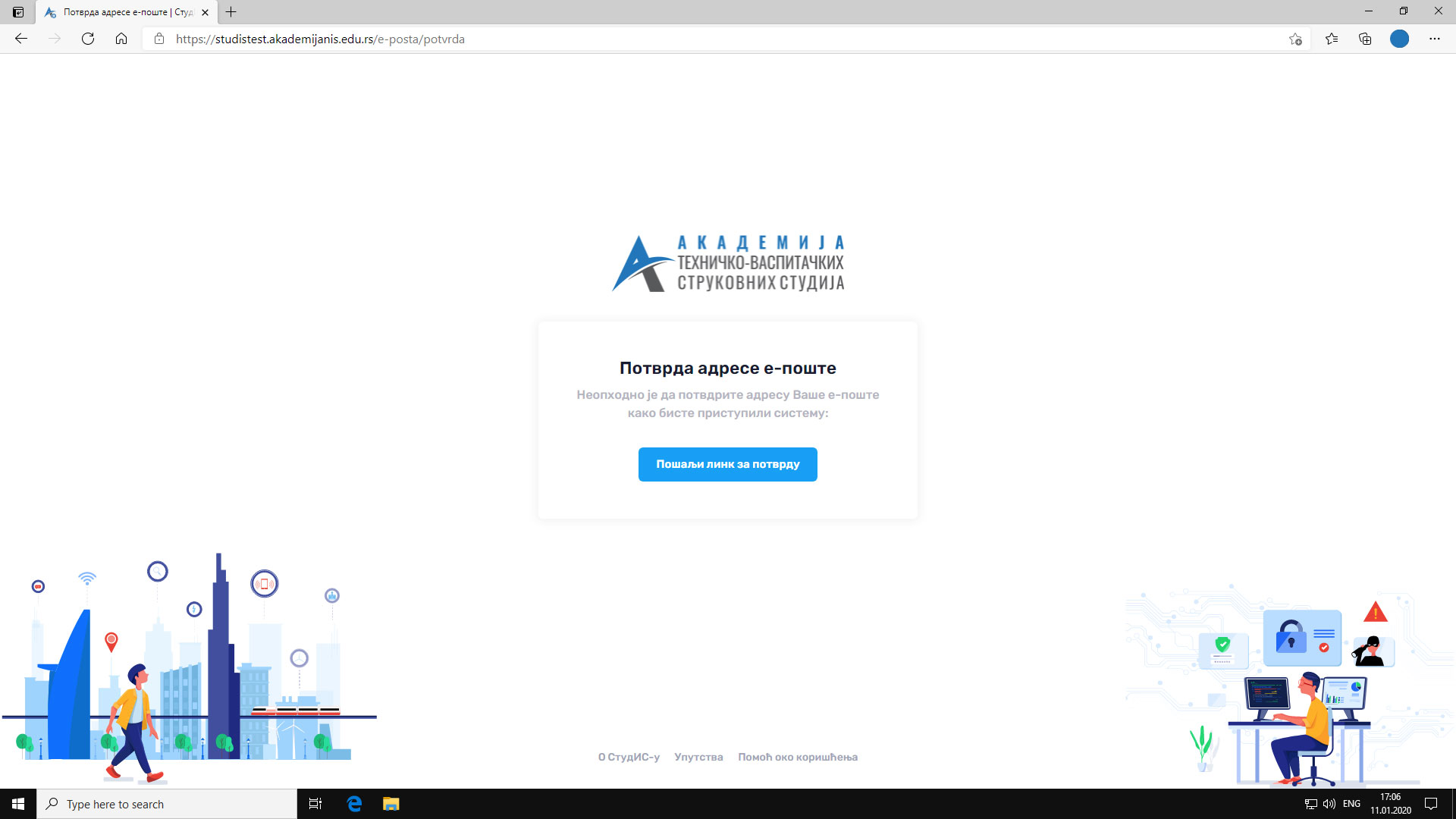
Klikom na dugme „Pošalji link za potvrdu“ (poželjno je ne zatvarati internet pretraživač, kao ni ovu stranu, kako biste nakon sledećeg koraka izbegli ponovno ukucavanje korisničkog imena i lozinke) na Vašu studentsku e-mail adresu stići će poruka sledeće sadržine:
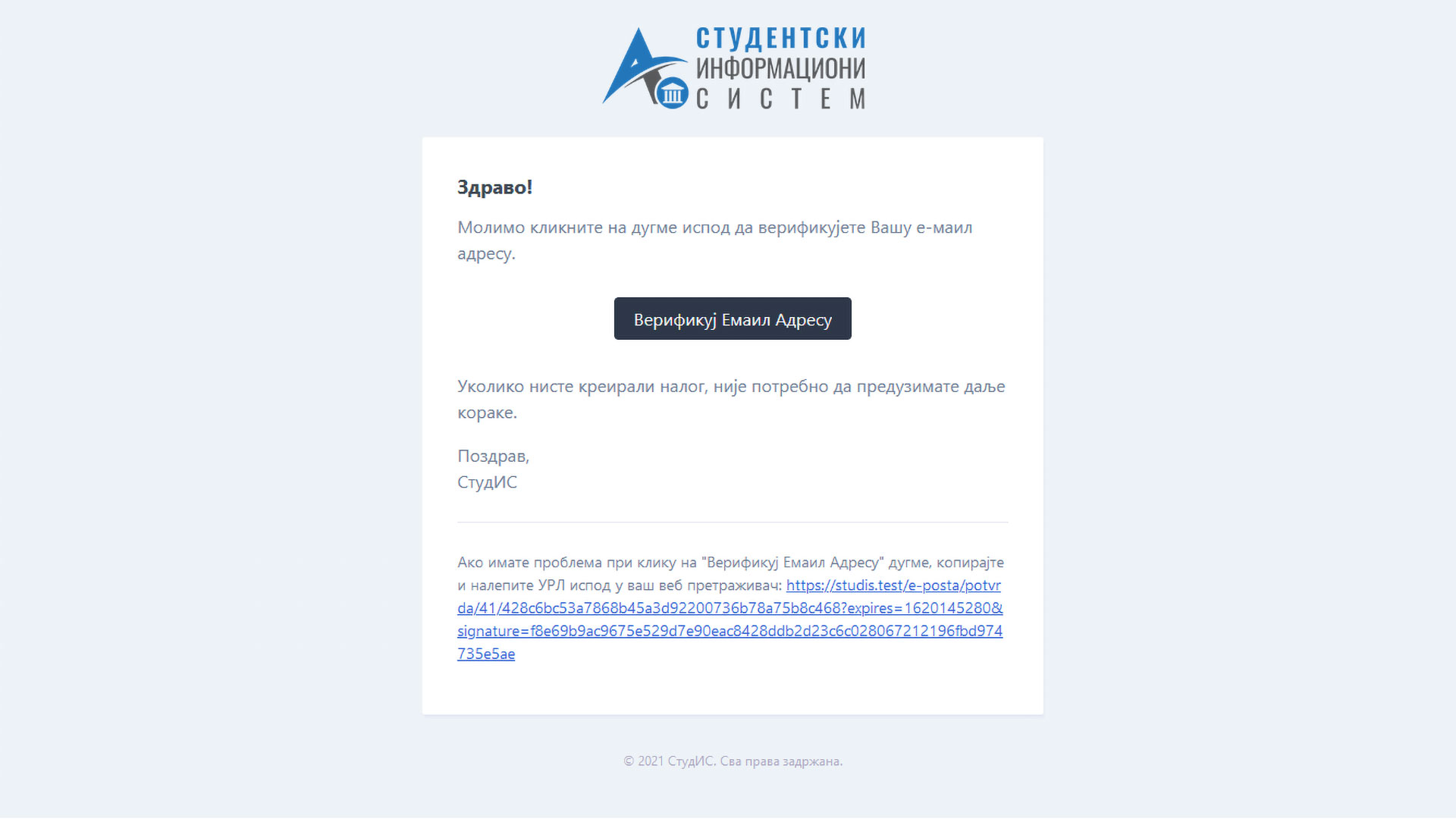
Klikom na dugme „Verifikuj Email Adresu“ (ili na link u dnu poruke) Vaš internet pretraživač će se opet pokrenuti i odvesti Vas direktno na početnu stranu StidIS sistema čime se proces inicijalnih sigurnosnih provera završava na ovom mestu.
Potencijalni problem 1.
Ukoliko na inicijalnu poruku za reset lozinke ne stignete da odgovorite tj. kliknete na dugme „Resetuj lozinku“ u roku od 60 minuta od prijema iste, reset lozinke možete inicirati i sami na sledeći način:
Na strani za prijavu na sistem (https://studistest.akademijanis.edu.rs) iznad polja za unos lozinke nalazi se link sa tekstom „Zaboravljena lozinka?“, kao što je prikazano na slici.
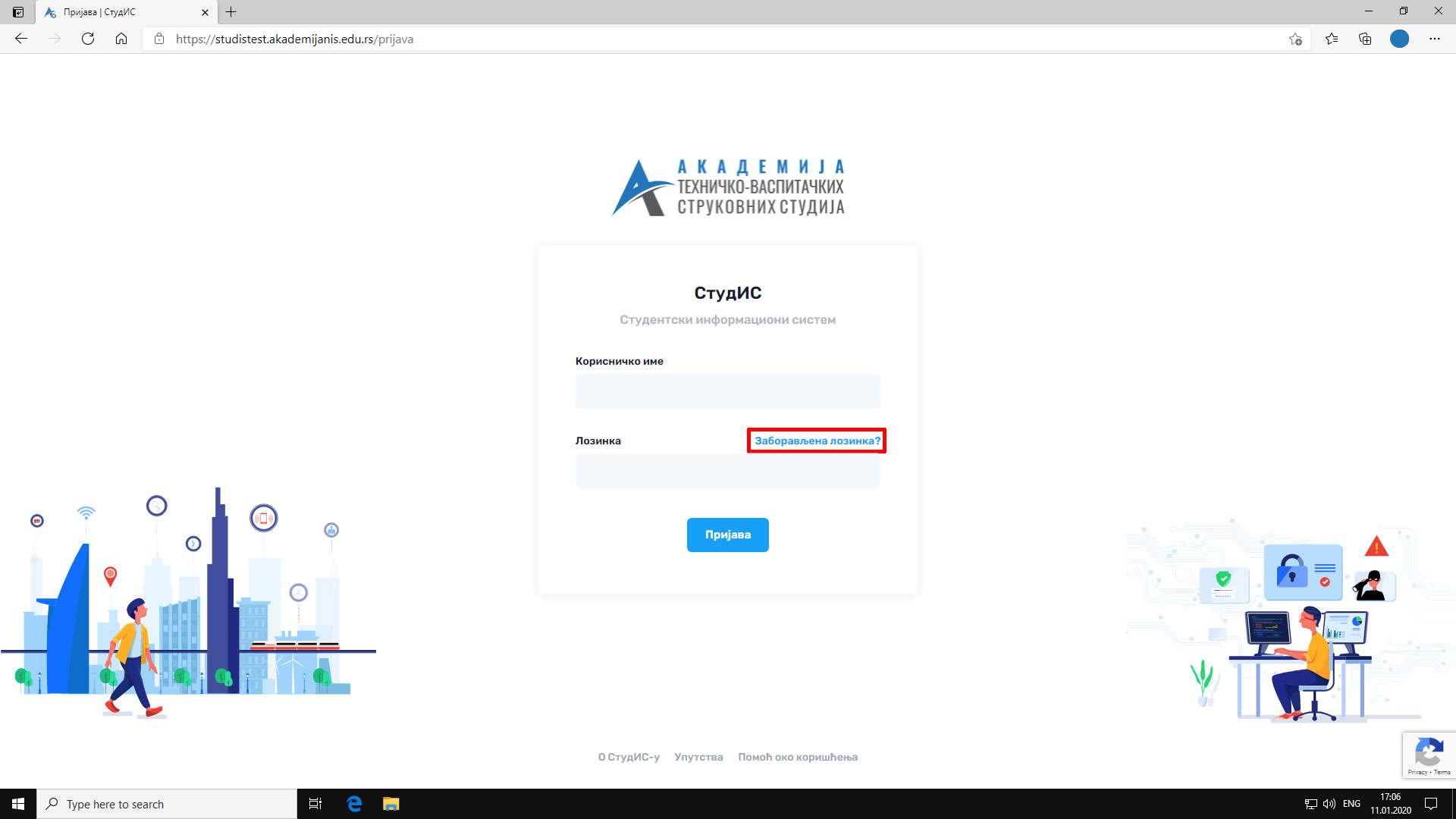
Klikom na ovaj link, Vaš internet pretraživač će Vas odvesti na stranu za podnošenje zahteva za reset lozinke. Jedino što je potrebno jeste da unesete Vašu studentsku e-mail adresu u polje „E-pošta“ i kliknete na dugme „Pošalji zahtev“, kao što je prikazano na sledećoj slici.
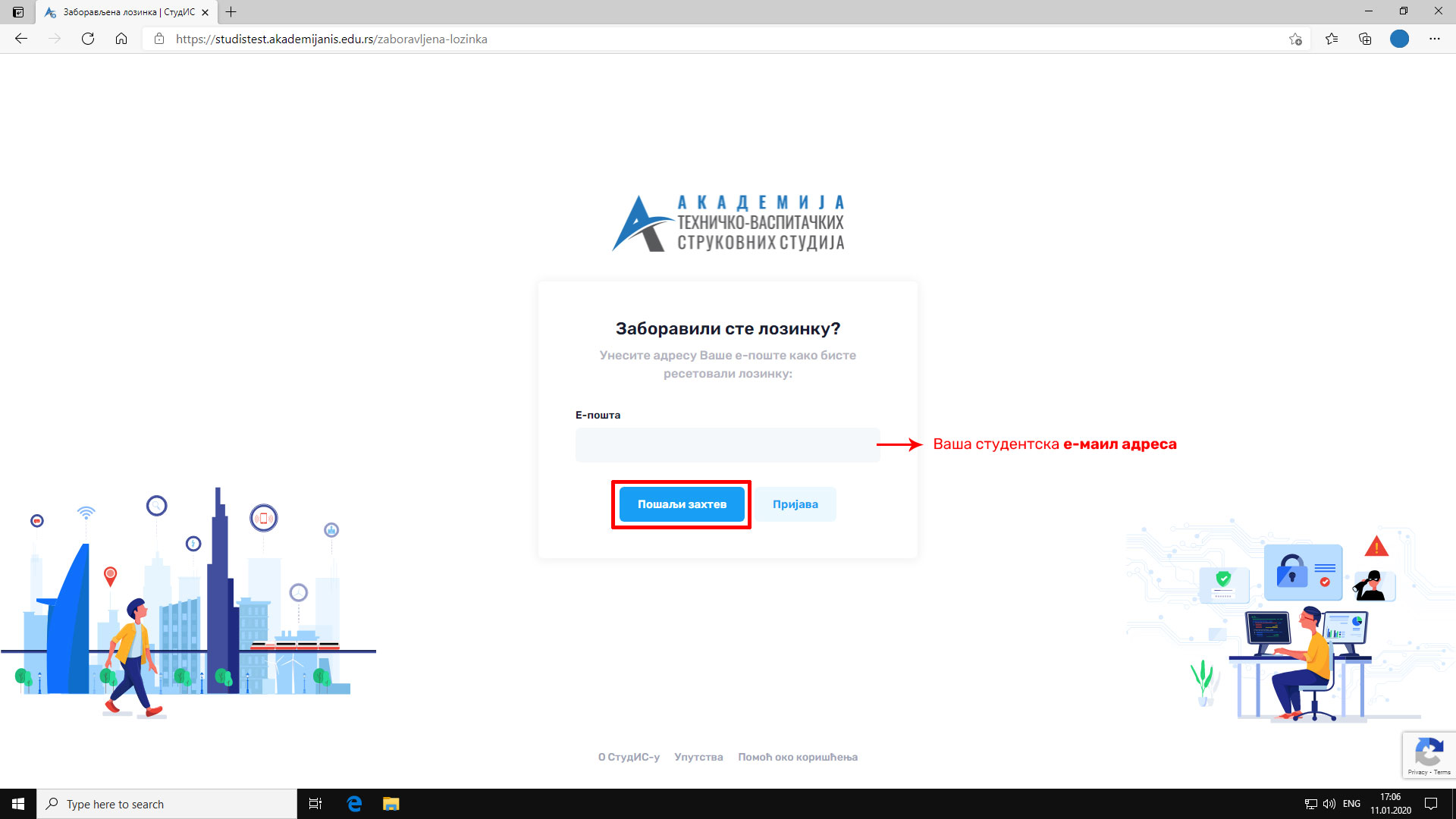
Nakon ovog postupka, ukoliko ste uneli ispravnu adresu e-pošte, primićete novu poruku od sistema sa linkom za reset lozinke, čime uspešno možete započeti proces inicijalne prijave od 1. koraka ovog uputstva.
STUDIS SISTEM
Kontrolna tabla
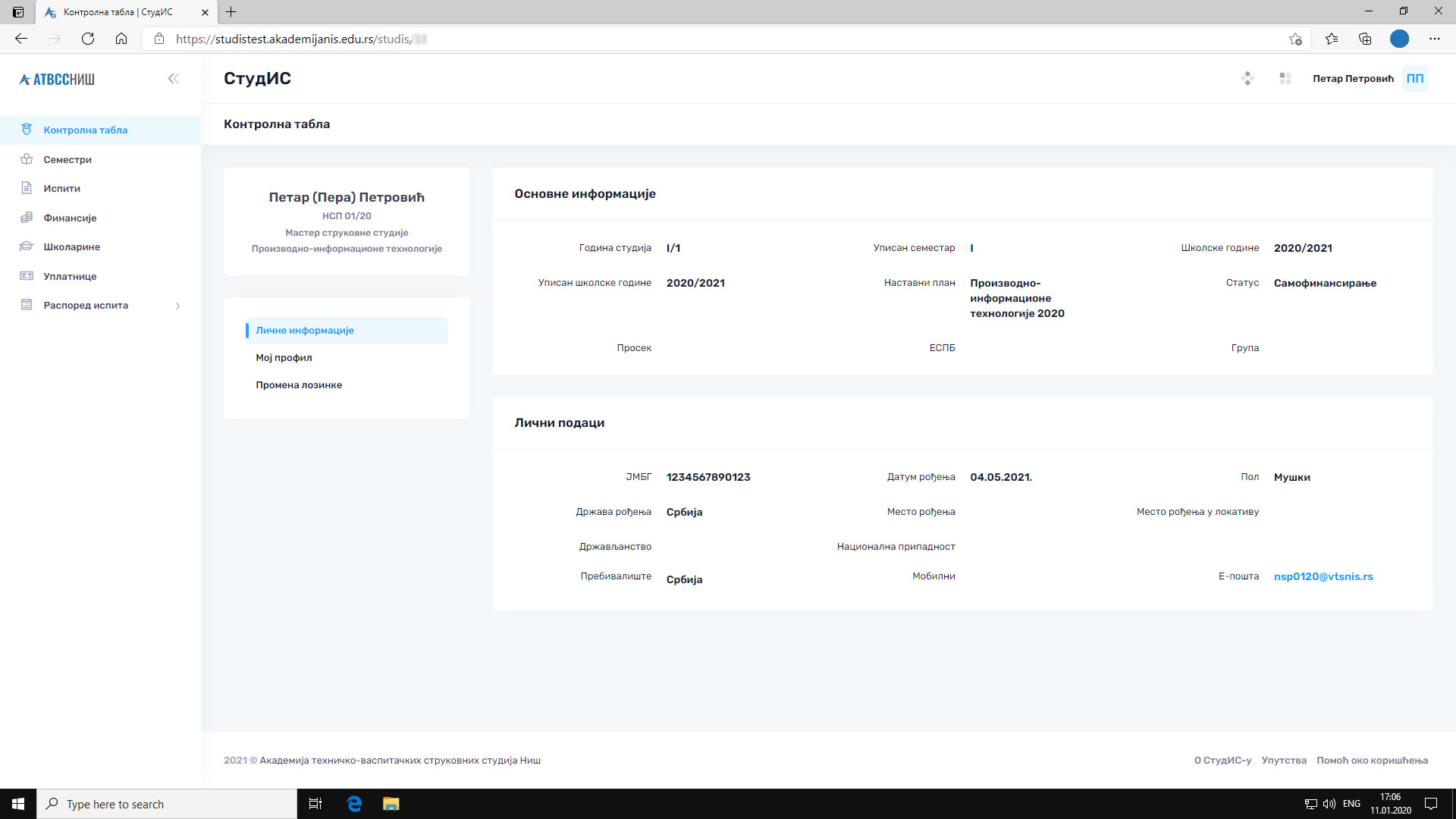
Nakon uspešno završene inicijalne prijave, kao i nakon svakog novog prijavljivanja u sistem prva sekcija koju ćete zateći jeste „Kontrolna tabla“. Ovde možete pronaći sve informacije vezane za Vaš studentski karton, onako kako su unete u sistem.
Napomena: Ukoliko neke od informacija nisu tačne, možete nam se obratiti putem adrese e-pošte studis@studis.akademijanis.edu.rs ili direktno studentskoj službi Akademije. Ovo važi i za sve naredne sekcije koje će biti pokrivene u ovom odeljku uputstva.
Napomena 2: Navigacioni meni ispod Vašeg imena i prezimena sadrži 3 (tri) opcije: „Lične informacije“ (što je zapravo početna strana „Kontrolne table“), „Moj profil“ i „Promena lozinke“. Opcije „Moj profil“ i „Promena lozinke“ trenutno u ovoj test fazi nisu aktivne.
Semestri
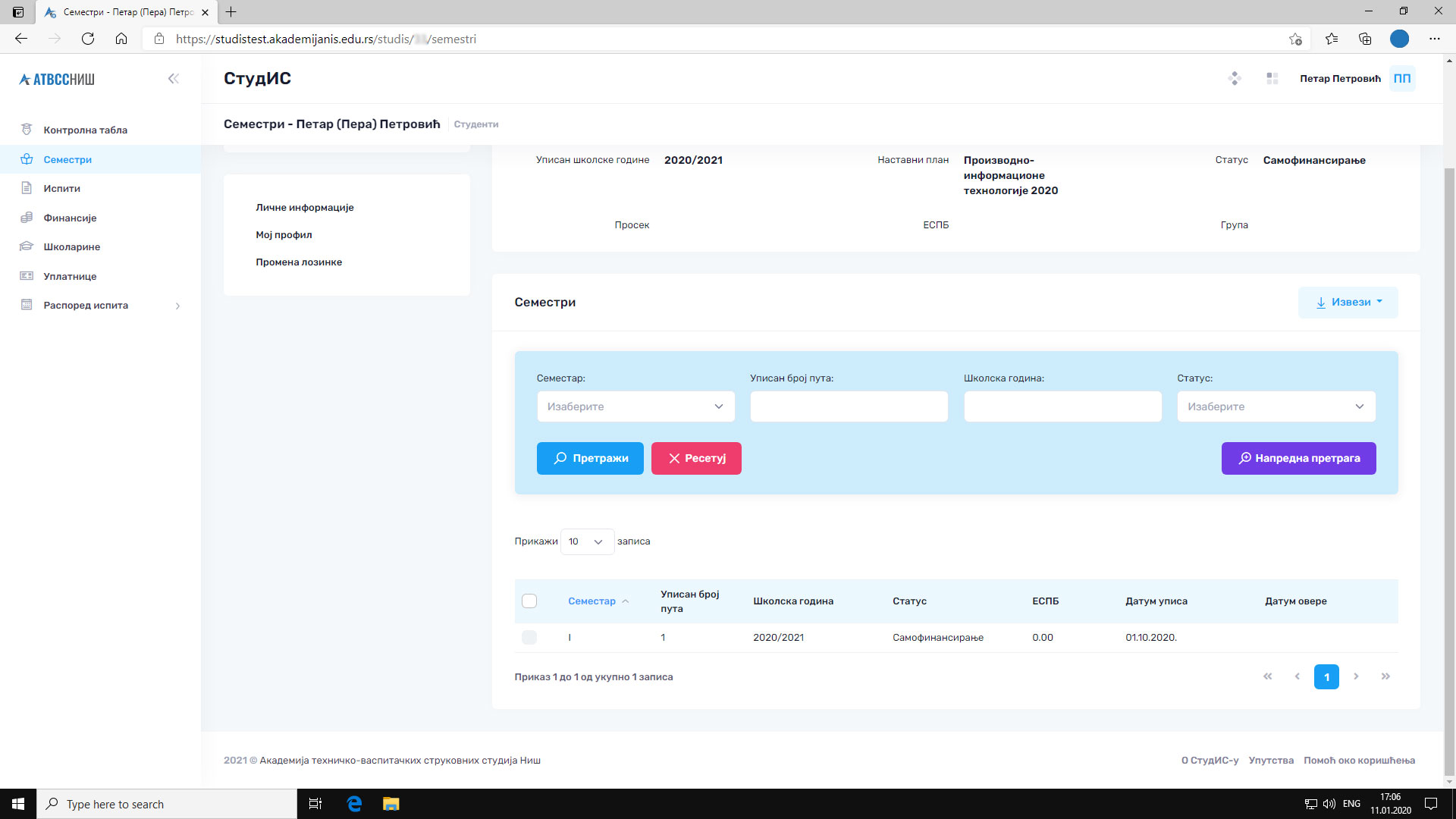
U ovoj sekciji se nalazi pregled semestara koje ste upisali/overili, sa pomoćnom formom za pretragu.
Ispiti
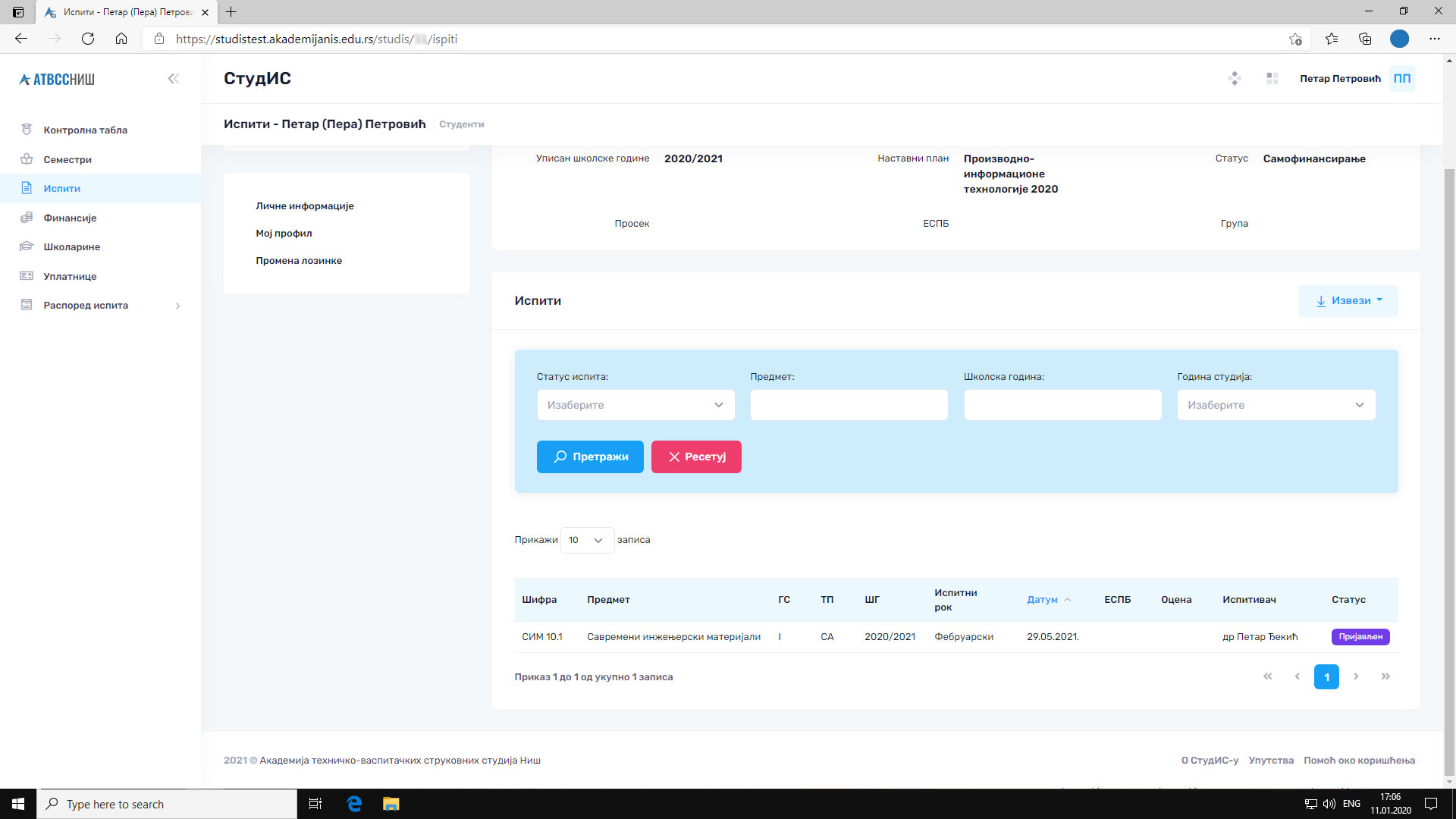
Sekcija „Ispiti“ sadrži listu svih Vaših položenih i prijavljenih ispita u toku studija datog studijskog programa.
Napomena: Ova sekcija je informativnog karaktera, prijavu polaganja ispita vršite u sekciji „Raspored ispita“, što je i detaljno opisano u odeljku „Raspored ispita“ ovog uputstva.
Finansije
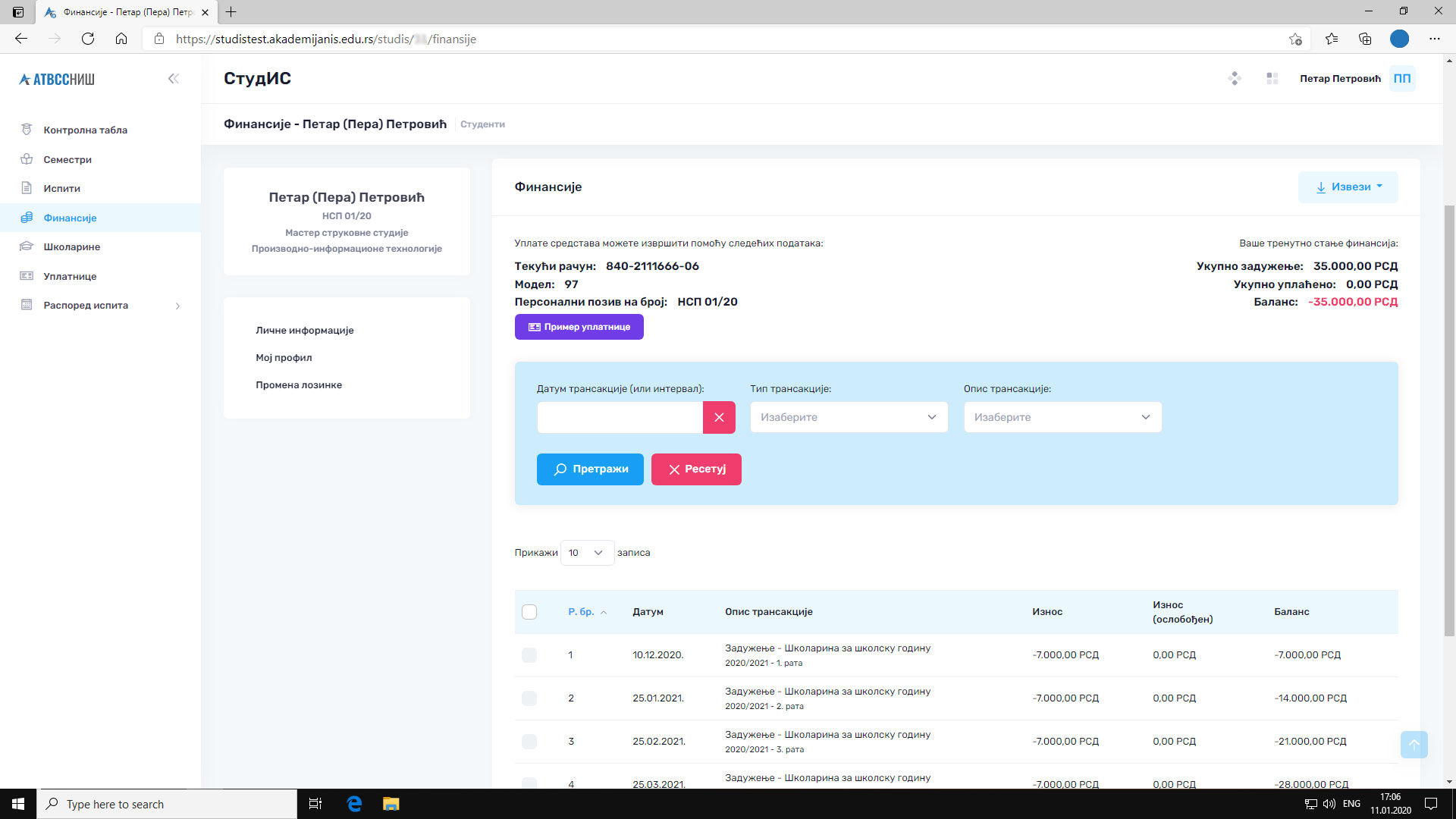
U sekciji „Finansije“ imate mogućnost pregleda Vašeg trenutnog finansijskog stanja u odnosu na obaveze tokom studija. Pored toga, ovde se nalaze i informacije o načinu uplate sredstava sa primerom ispravno popunjene uplatnice.
Napomena: Sve uplate koje izvršite u toku radnog dana do 15 časova biće registrovane narednog dana; uplate izvršene nakon ovog vremena biće registrovane 2 dana od dana uplate sredstava.
Napomena 2: Trudite se da prilikom uplate sredstava na tekući račun Akademije i popunjavanja uplatnice ispratite formu koja je data primerom. Ovo omogućava automatizaciju procesa unosa uplaćenih sredstava i povećanja Vašeg balansa stanja.
Školarine
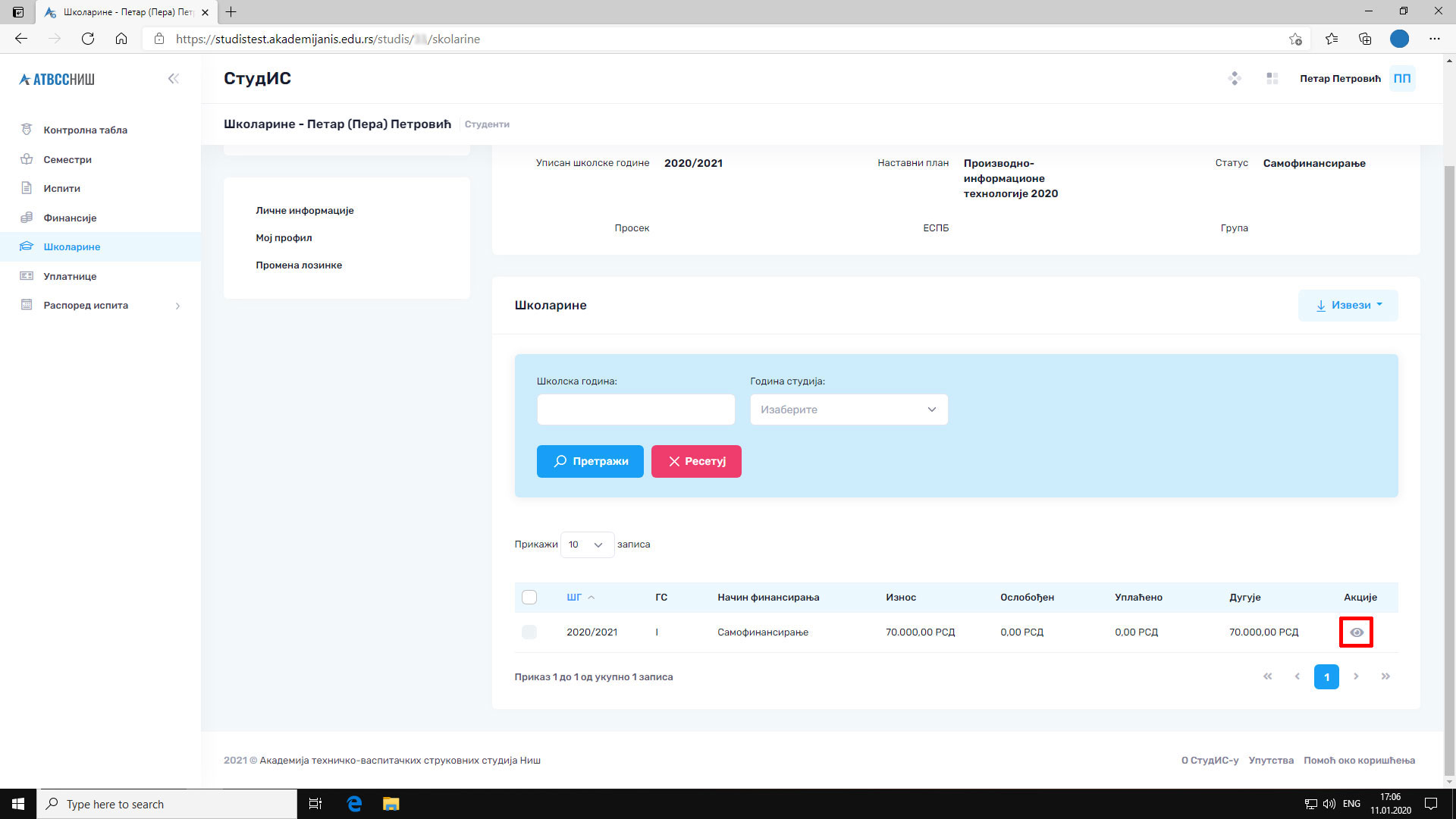
U ovoj sekciji možete videti stanje svih Vaših školarina koje ste imali ili imate u toku studija.
Klikom na dugme „Vidi detalje“ za neku od izlistanih školarina (obeleženo crvenim okvirom na slici iznad), otvara se strana sa pregledom rata za datu školarinu. Ovde možete videti finansijske informacije o toku plaćanja školarine, sa prikazom datuma dospeća i datuma plaćanja za svaku ratu.
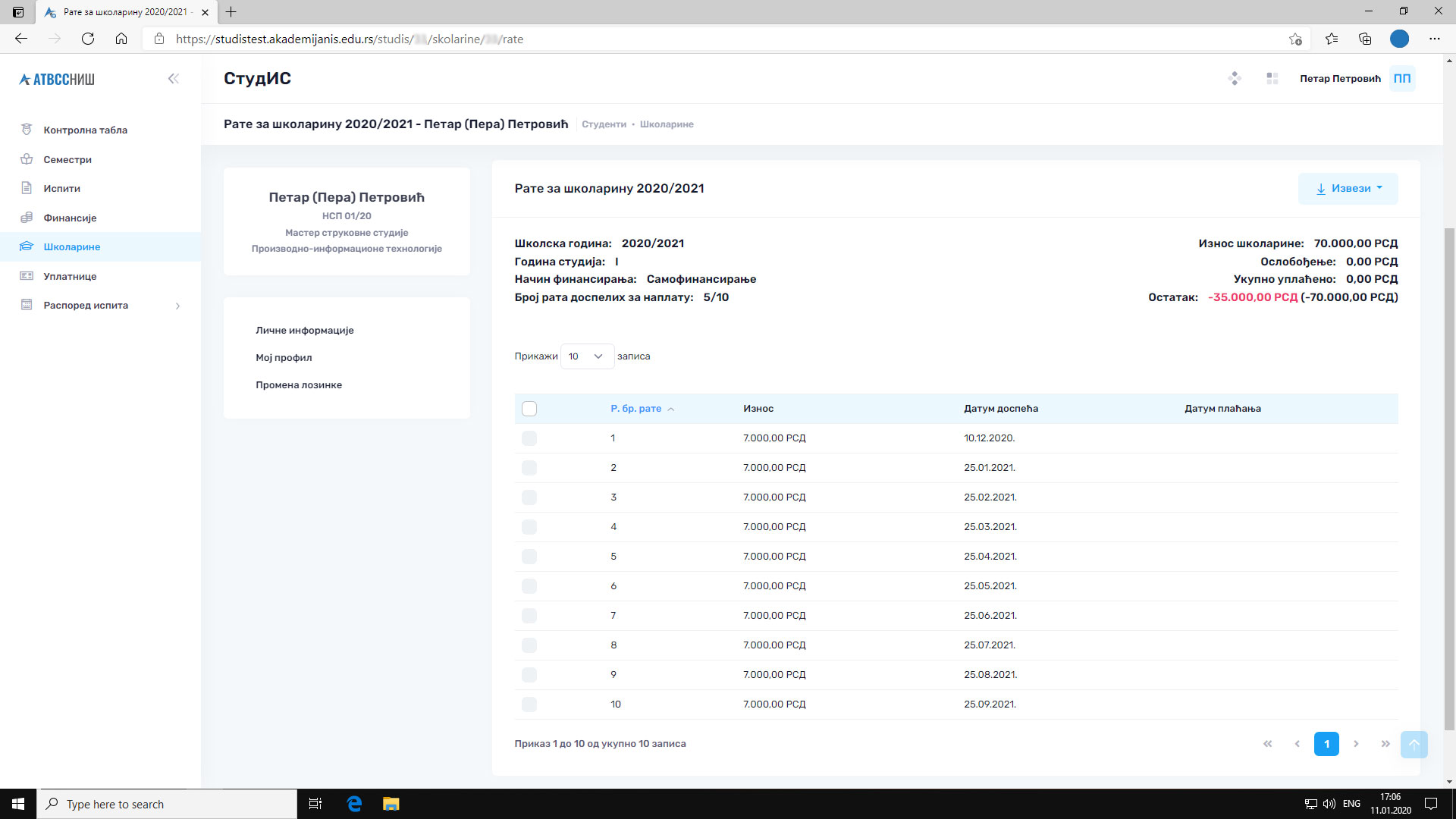
Napomena: Zaduženje za školarinu se može razlikovati od finansijskog bilansa stanja u prethodnoj sekciji! Ovo se dešava u slučaju kada uplatite sredstva koja nisu u dovoljnom iznosu za razduženje neke od dospelih rata za naplatu ili u slučaju kada sredstva uplatite u većem iznosu nego što ste trenutno zaduženi ratom/ratama za školarinu.
Uplatnice
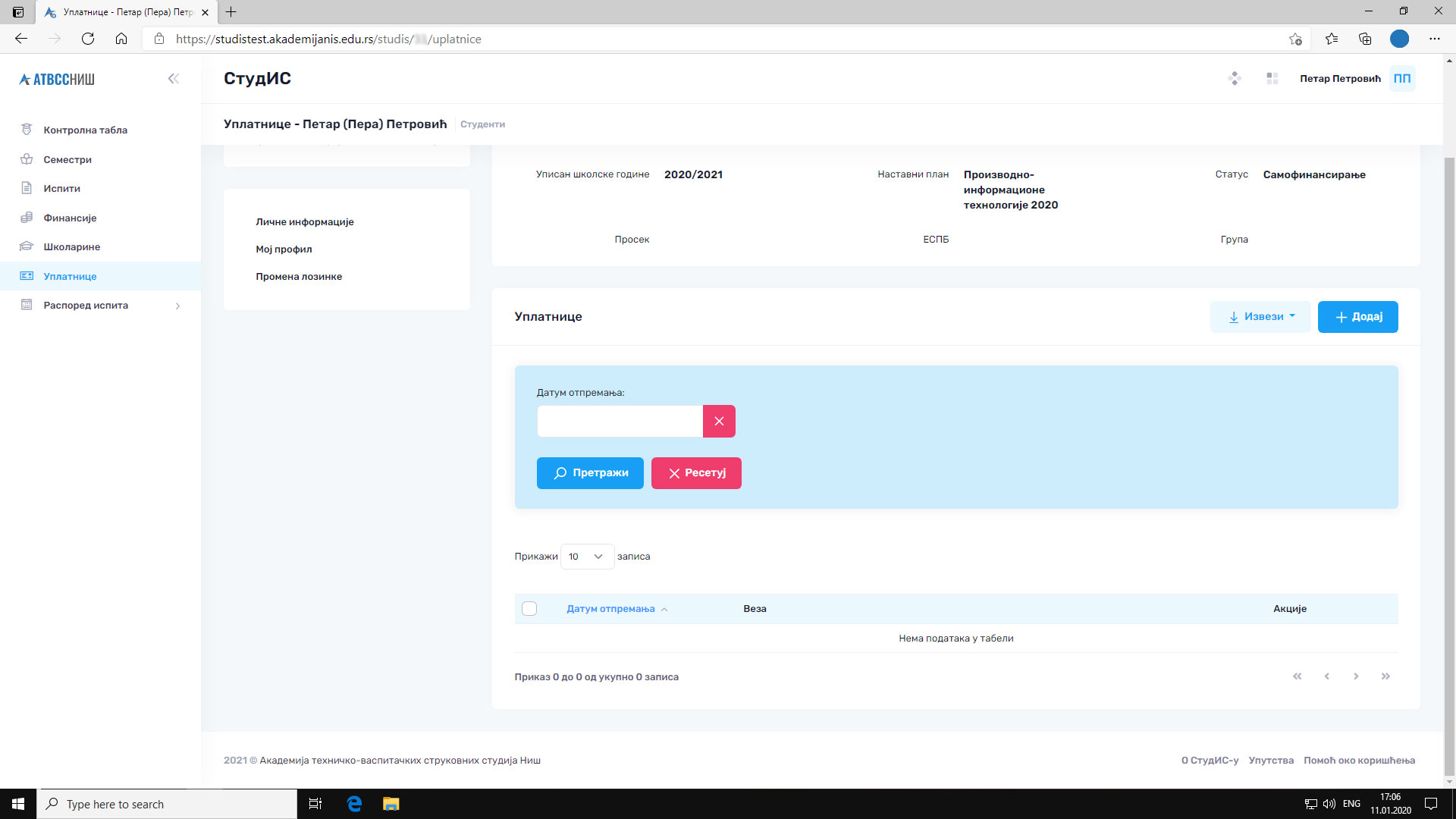
U ovoj sekciji možete pregledati sve Vaše uplatnice koje ste otpremili u sistem. Prilikom svake uplate koju izvršite na tekući račun Akademije i personalni poziv na broj (što je navedeno u sekciji „Finansije“) potrebno je slikati/skenirati uplatnicu i istu otpremiti putem ove sekcije kako bi studentska služba uporedila podatke i potvrdila ispravnost istih sa izvodom uplata.
Uplatnicu otpremate klikom na dugme „Dodaj“ iznad tabelarnog prikaza uplatnica, nakon čega se prikazuje strana kao na sledećoj slici:
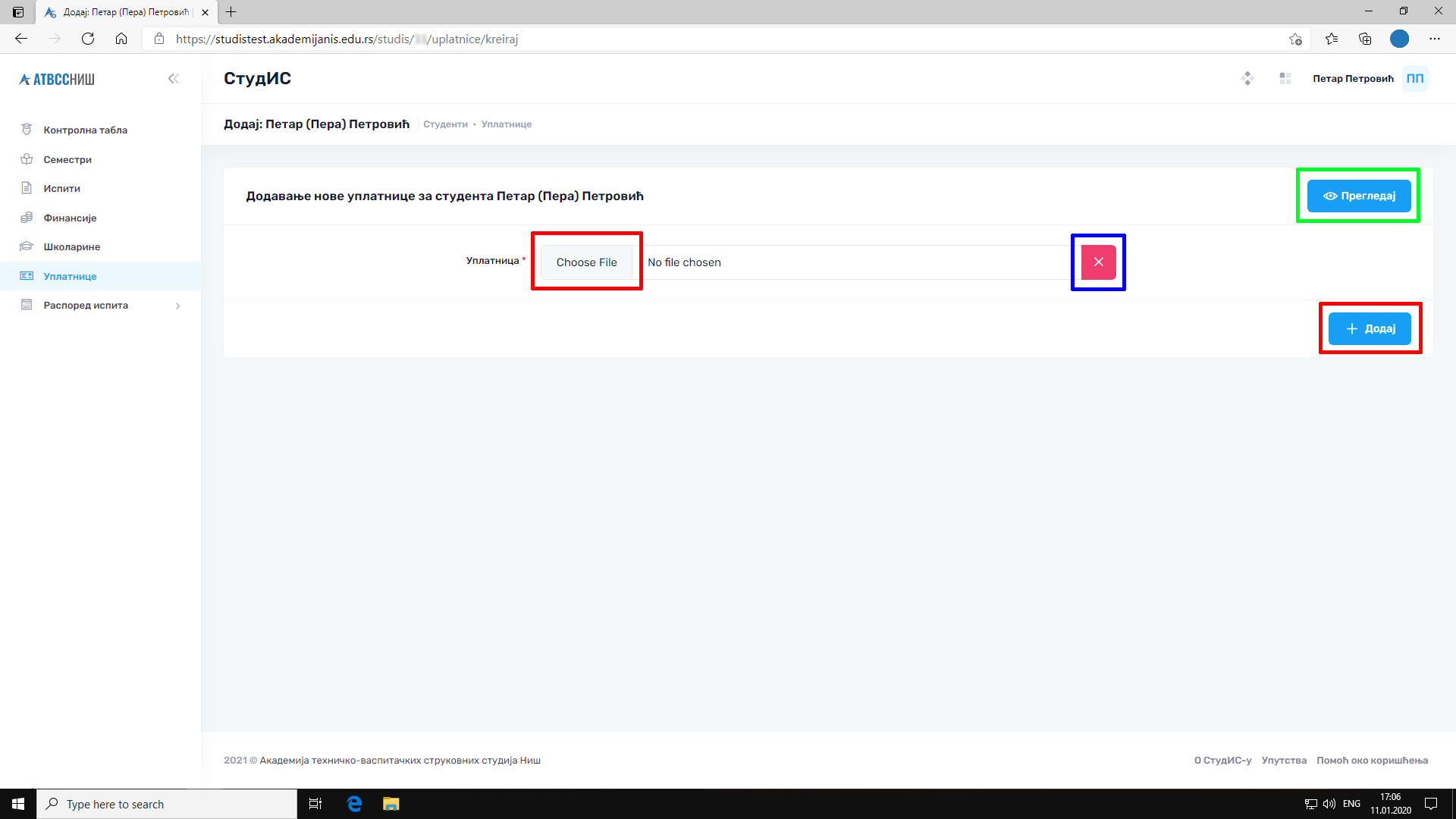
Otpremanje uplatnice započinjete klikom na dugme „Choose” (crveni okvir sa leve strane na prethodnoj slici), gde se otvara novi prozor za odabir uplatnice koju ste prethodno slikali/skenirali i sačuvali na Vašem uređaju. Nakon odabira iste, otpremanje završavate klikom na dugme „Dodaj“ u krajnjem desnom uglu sekcije (crveni okvir sa desne strane na prethodnoj slici). Ukoliko želite da odustanete i vratite se na prethodnu sekciju, to možete učiniti klikom na dugme „Pregledaj“ u gornjem desnom uglu sekcije (zeleni okvir na slici iznad).
Napomena: Dugme „Choose” koje vidite na slici iznad u Vašem slučaju može biti nekog drugog naziva, pa i na drugom jeziku, što zavisi od internet pretraživača koji koristite i podešavanja istog.
Napomena 2: Ukoliko ste odabrali pogrešnu datoteku za otpremanje, možete poništiti trenutni odabir klikom na crveno dugme sa simbolom „X” u produžetku polja za odabir uplatnice (plavi okvir na slici iznad).
Nakon uspešno otpremljene datoteke/uplatnice, sistem Vas vraća na prethodnu stranu sa obaveštenjem da ste uspešno dodali novi zapis. Data uplatnica će se pojaviti u tabelarnom prikazu istih kao poslednji unos, sa trenutnim datumom otpremanja.
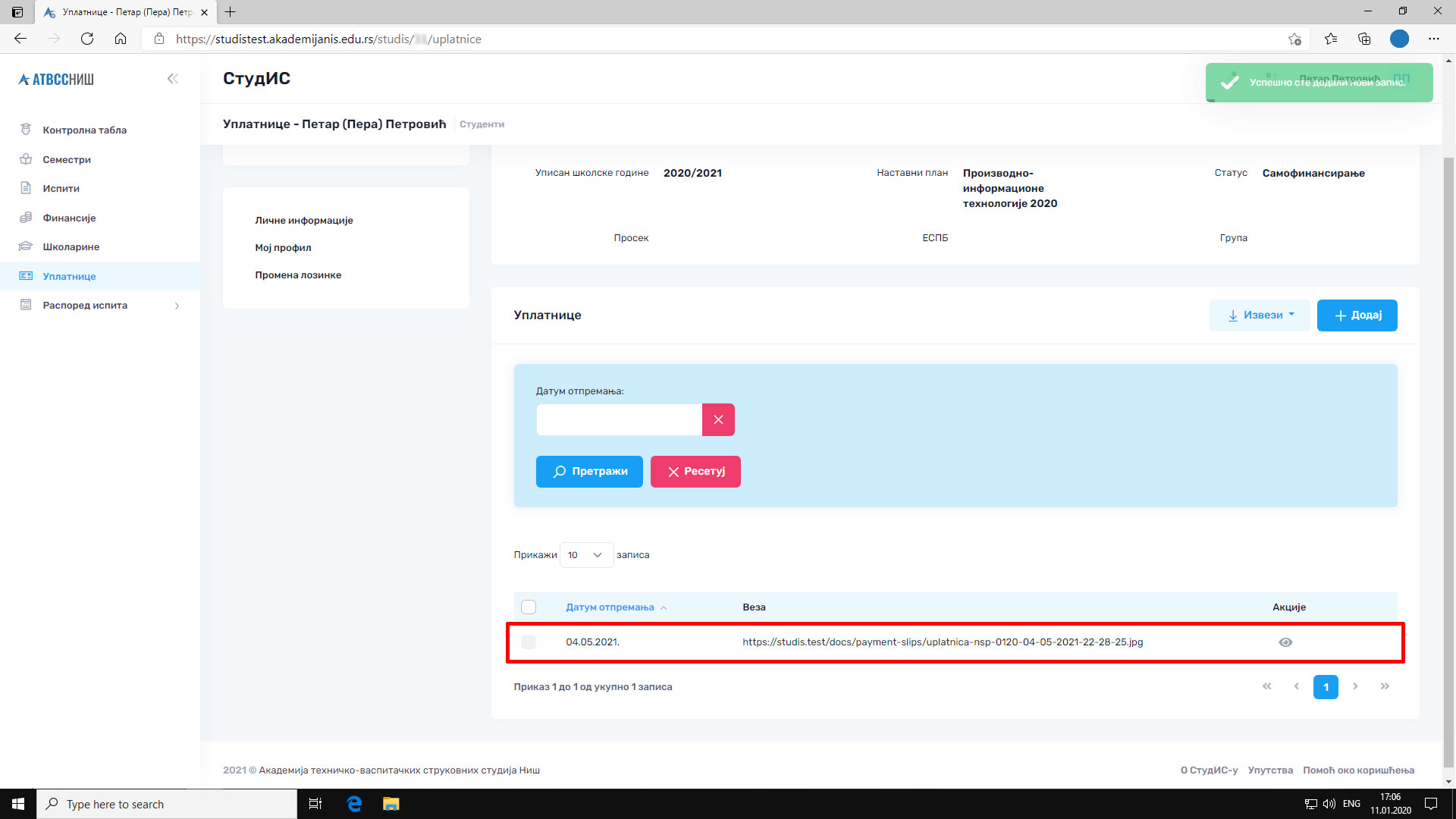
Raspored ispita
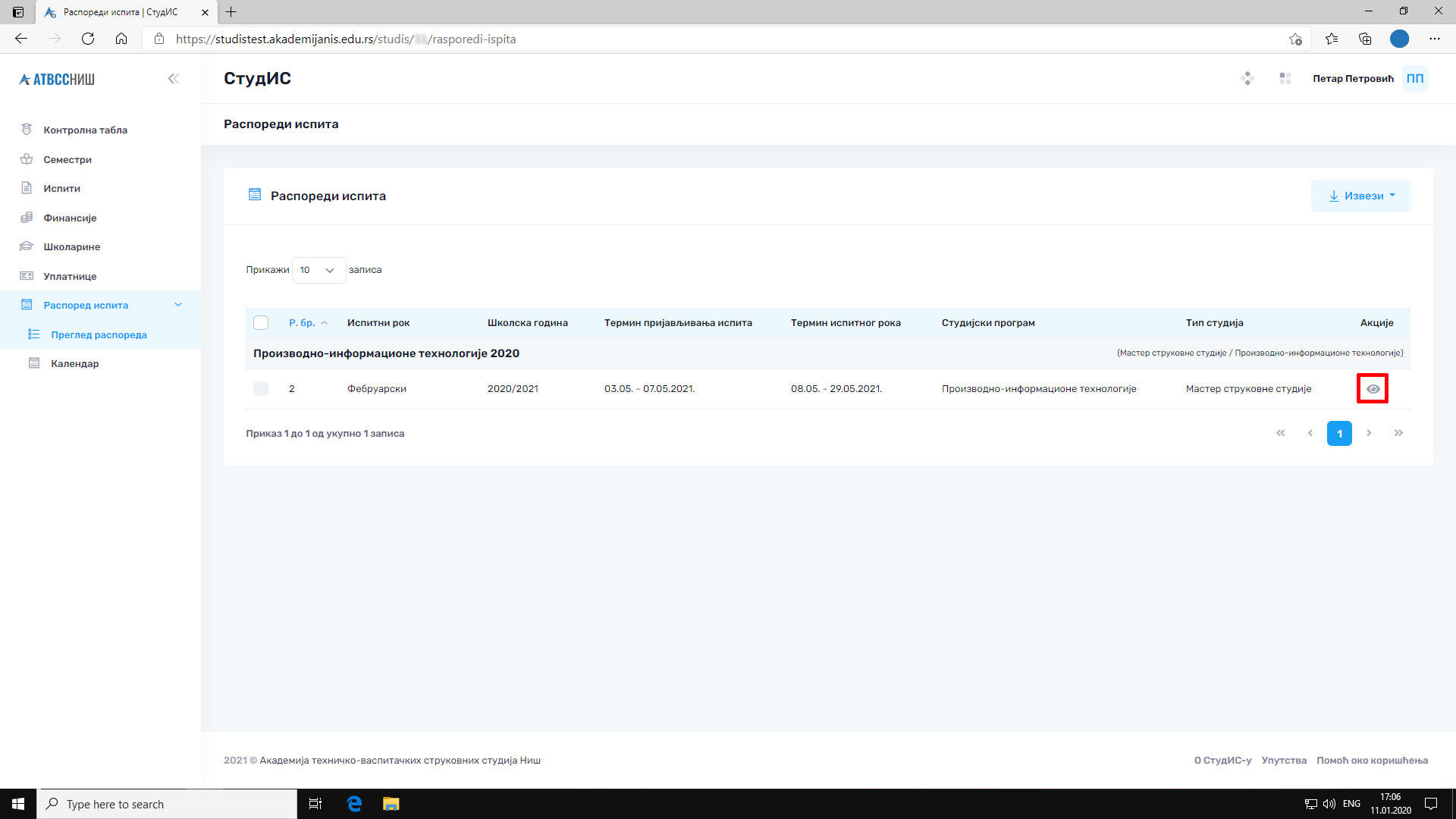
U sekciji „Raspored ispita -> Pregled rasporeda“ prikazuje se trenutno aktuelan ispitni rok za Vaš studijski program u kome možete prijaviti ispite. Klikom na dugme „Vidi detalje“ u koloni „Akcije“ datog ispitnog roka otvara se strana sa detaljima istog.
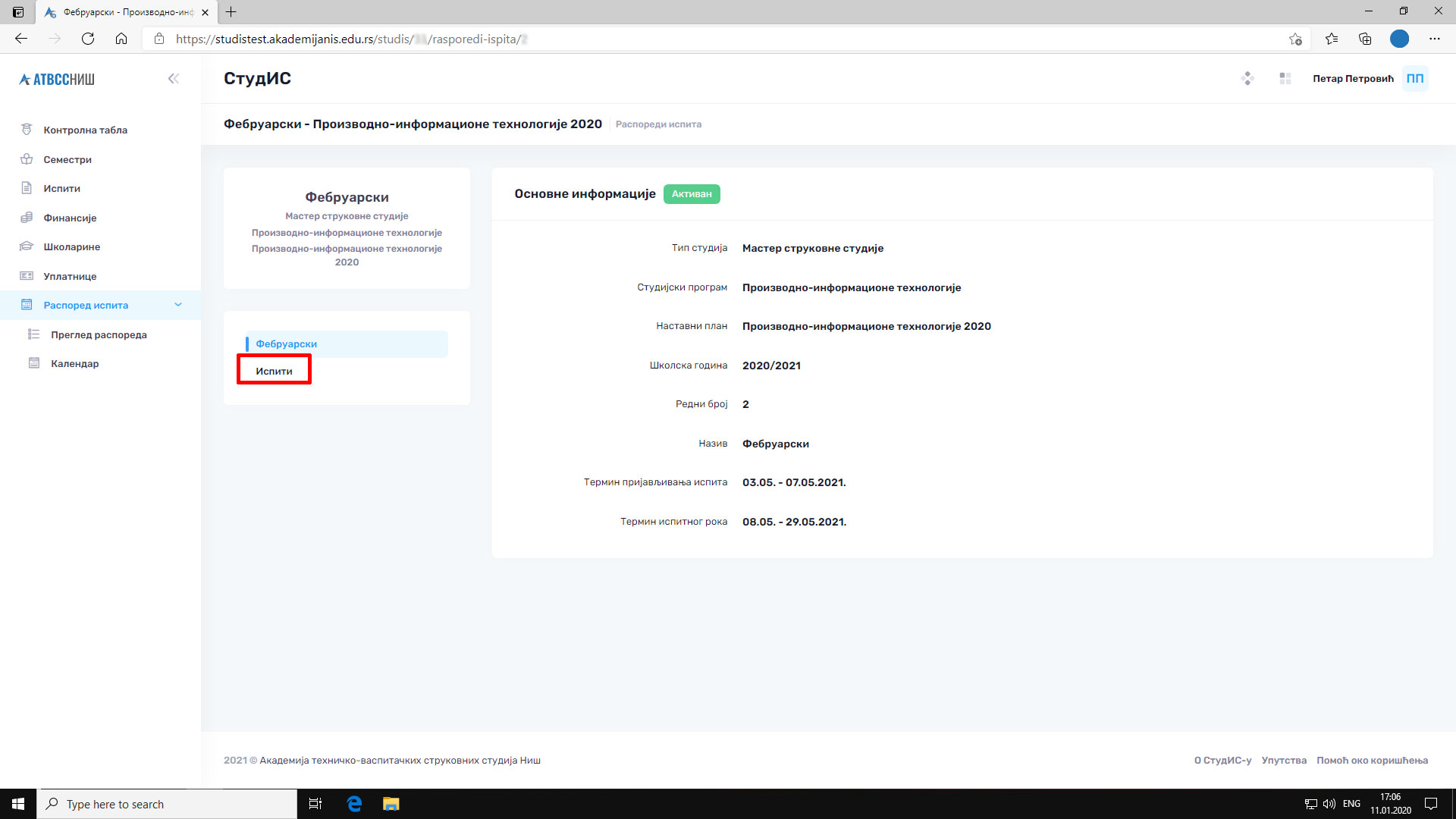
Klikom na opciju „Ispiti“ u navigacionom meniju ispod naziva ispitnog roka (crveni okvir na slici iznad) odlazite na stranu sa prikazom liste ispita koji se održavaju u ovom roku.
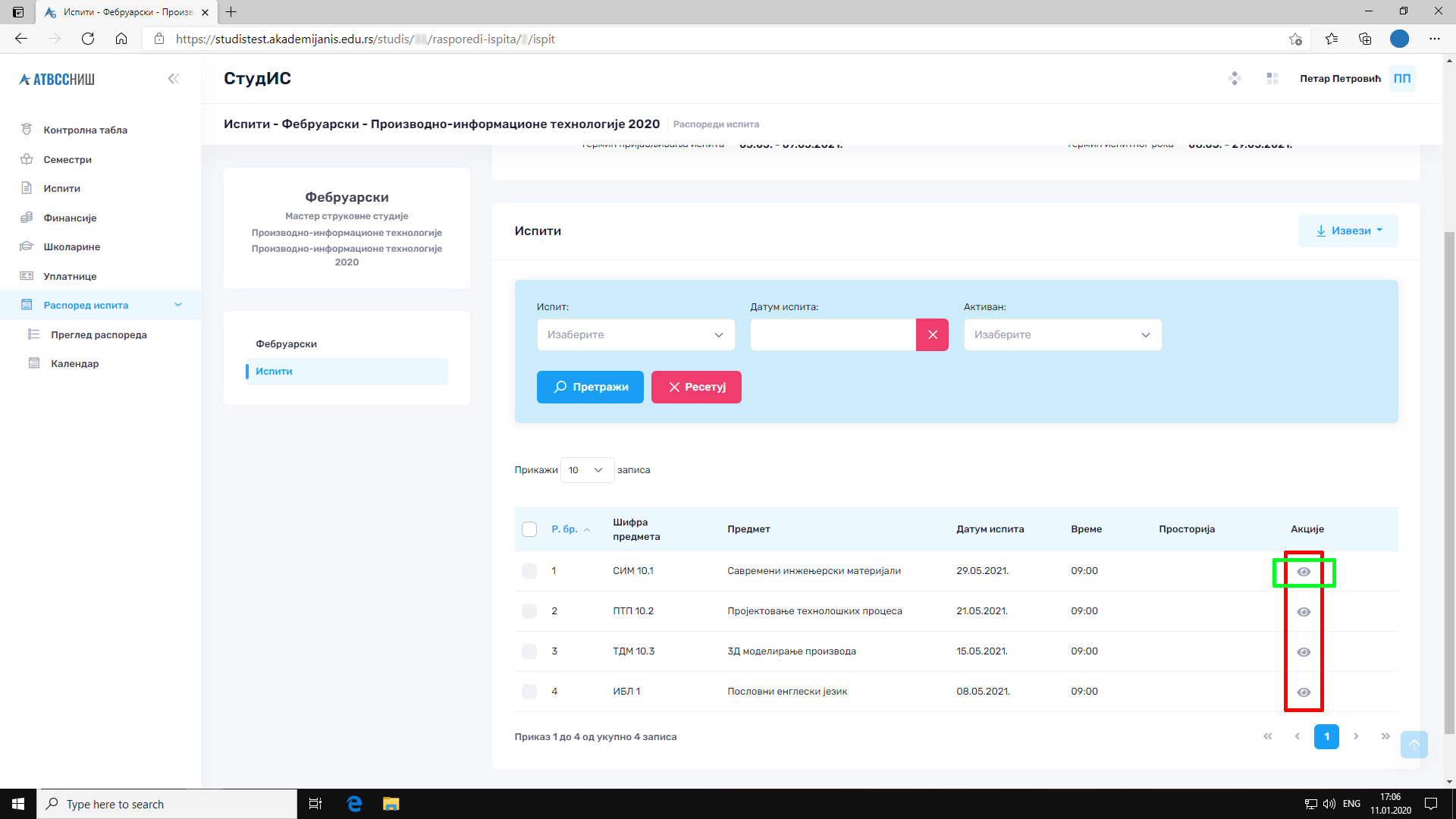
Klikom na dugme „Vidi detalje“ u koloni „Akcije“ nekog od datih ispita sistem Vas vodi na stranu detalja ovog ispita. Na ovoj strani vršite prijavu polaganja datog ispita (vidite sliku ispod)!
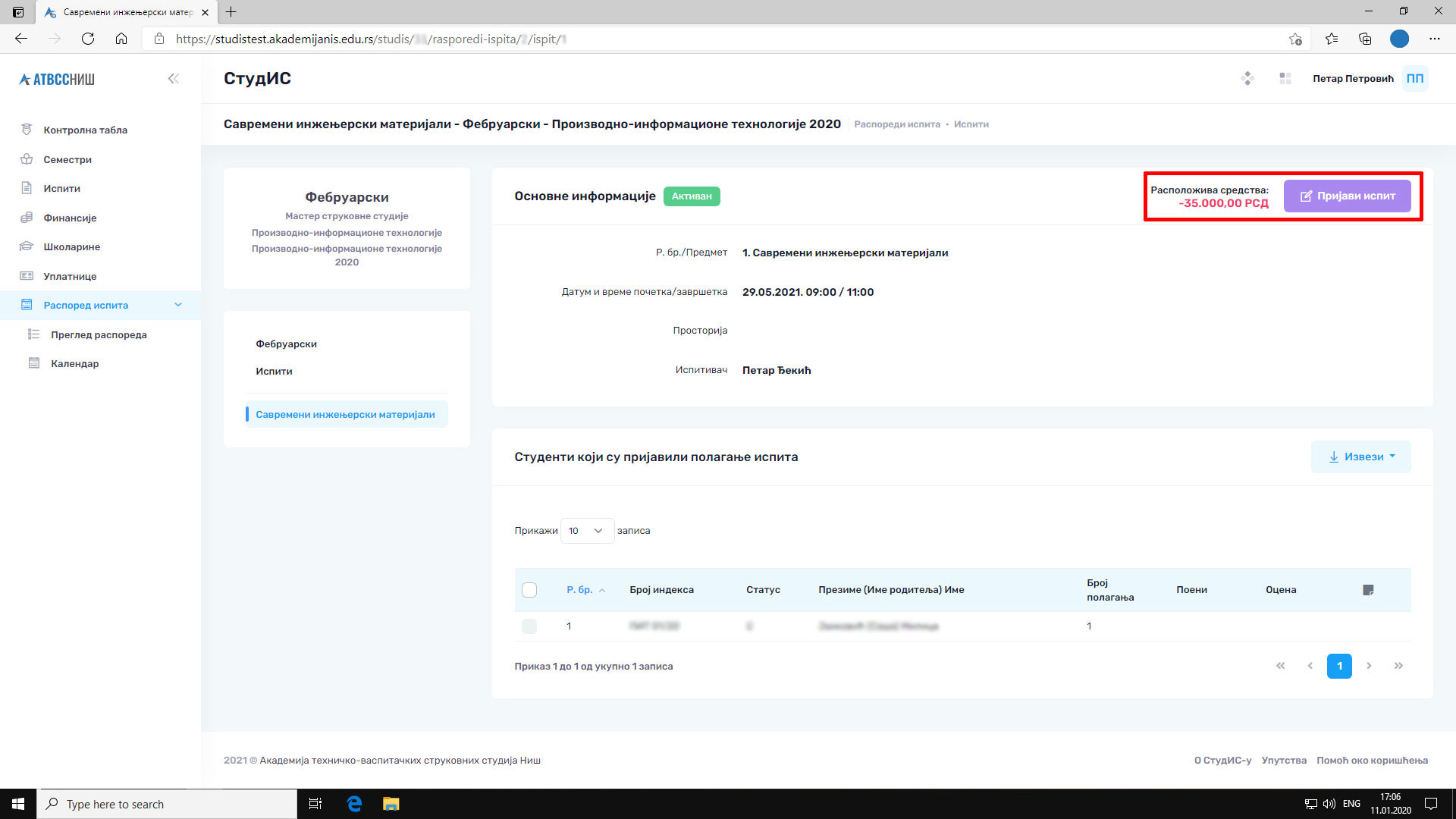
Ukoliko nemate pozitivan bilans stanja finansija, tj. iznos raspoloživih sredstava je označen crvenom bojom, dugme za prijavu ispita će biti neaktivno, a prelaskom preko istog dobićete informacije na koji način možete prijaviti ispit u datom slučaju.
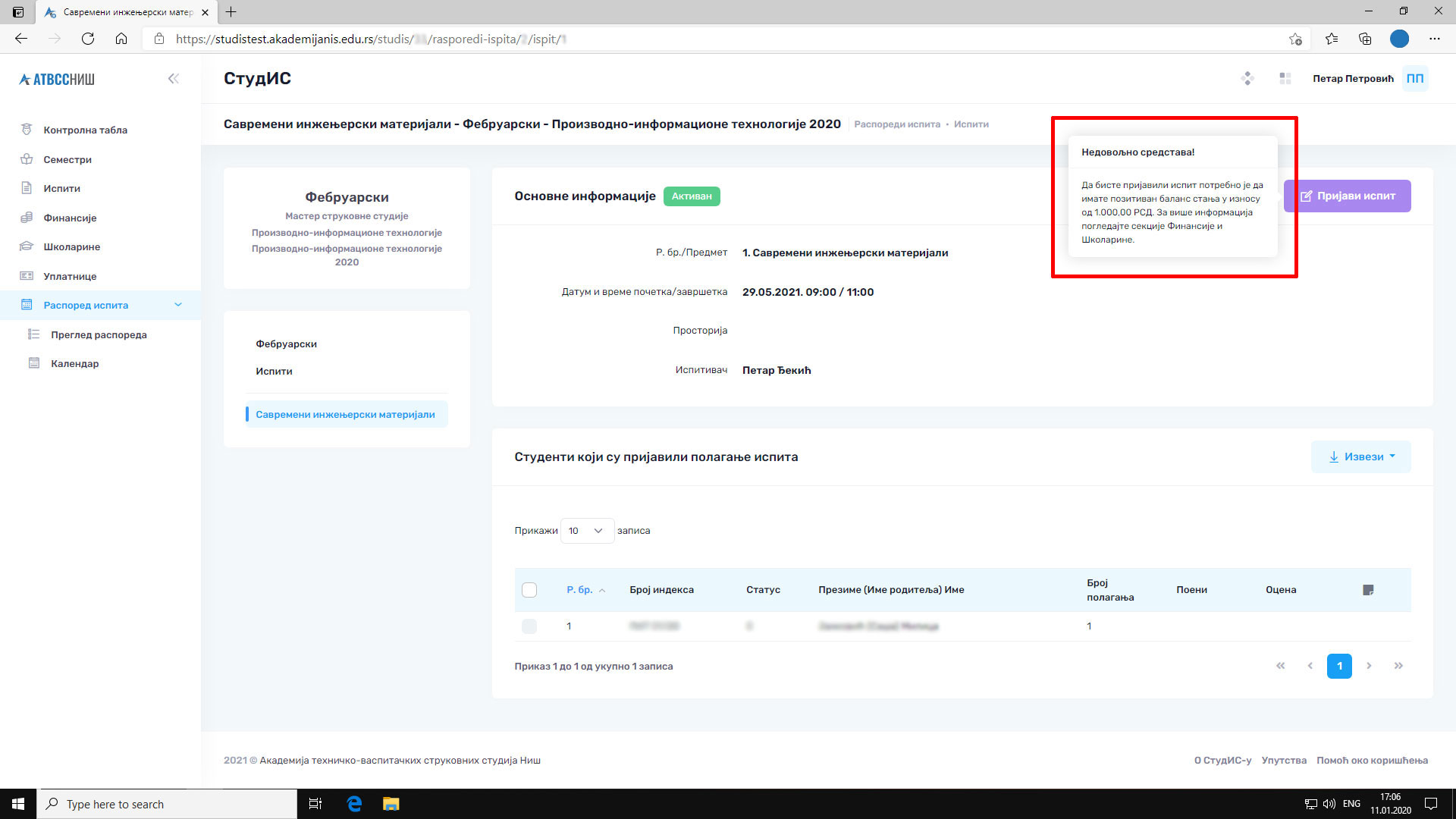
Kada izmirite dospela zaduženja i uplatite dovoljno sredstava za prijavu onoliko ispita koliko želite da prijavite u ovom ispitnom roku, dugme „Prijavi ispit“ će postati aktivno i iznos raspoloživih sredstava će biti zelene boje.
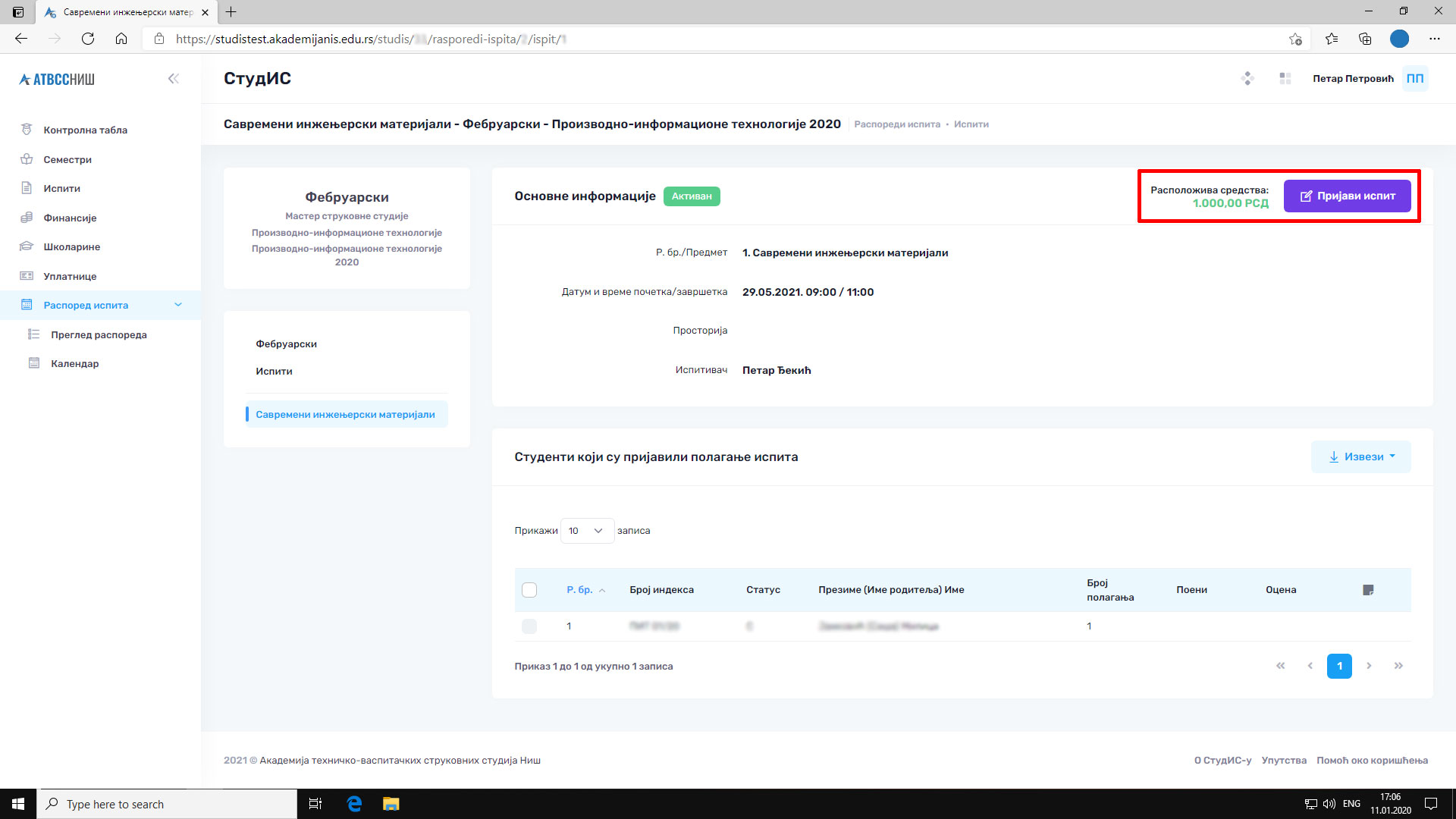
Klikom na dugme „Prijavi ispit“ dobićete kratak upit da potvrdite ili odustanete od prijave ispita sa porukom o umanjenju sredstava za iznos naknade za prijavu ispita.
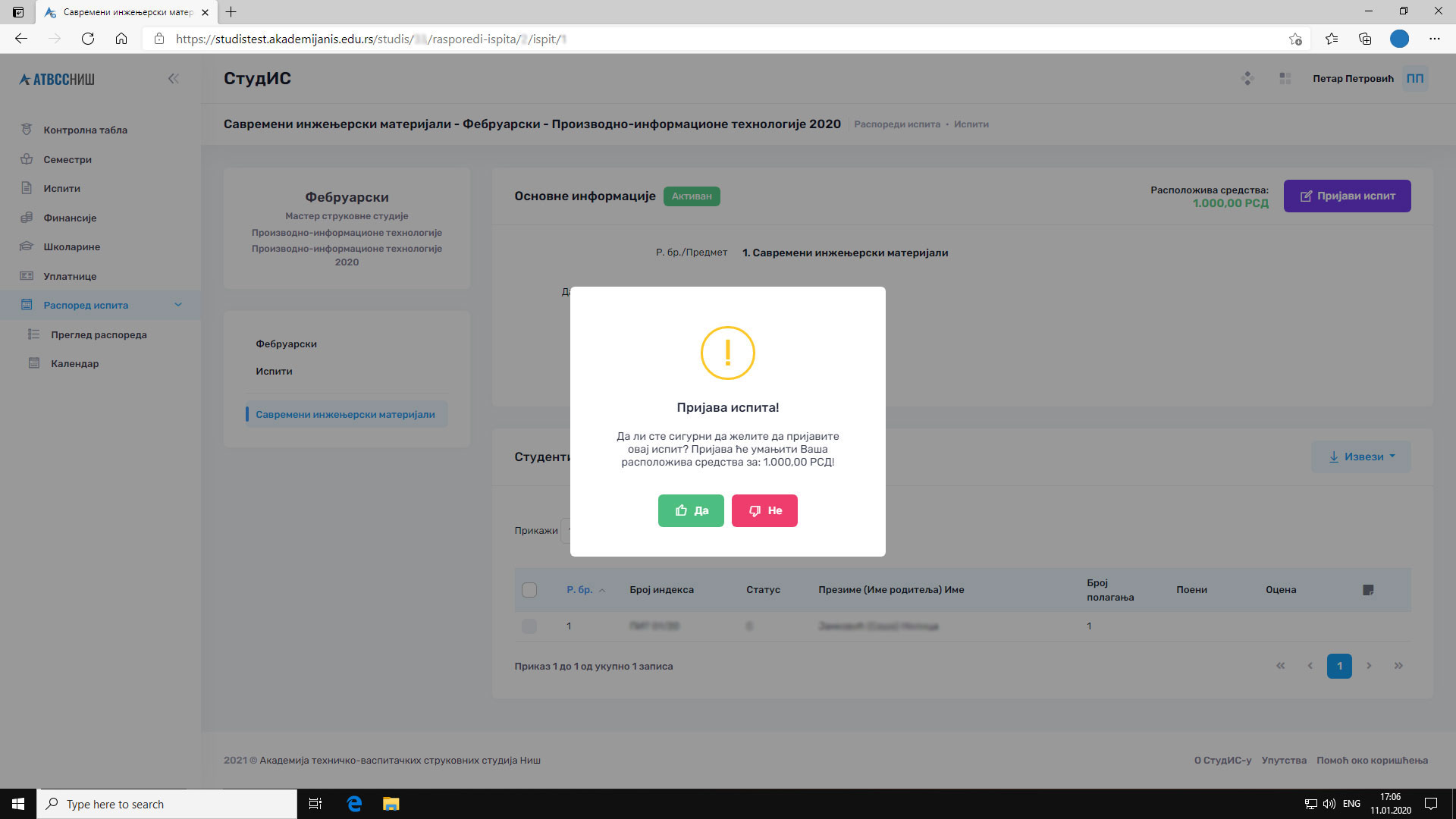
Ukoliko potvrdite prijavu ispita na gore navedeni upit, sistem će ponovo učitati stranu o ispitu, ali ovoga puta bez prikazanog dugmeta za prijavu ispita, a Vaši podaci će biti dodati u listu studenata koji su prijavili polaganje datog ispita.
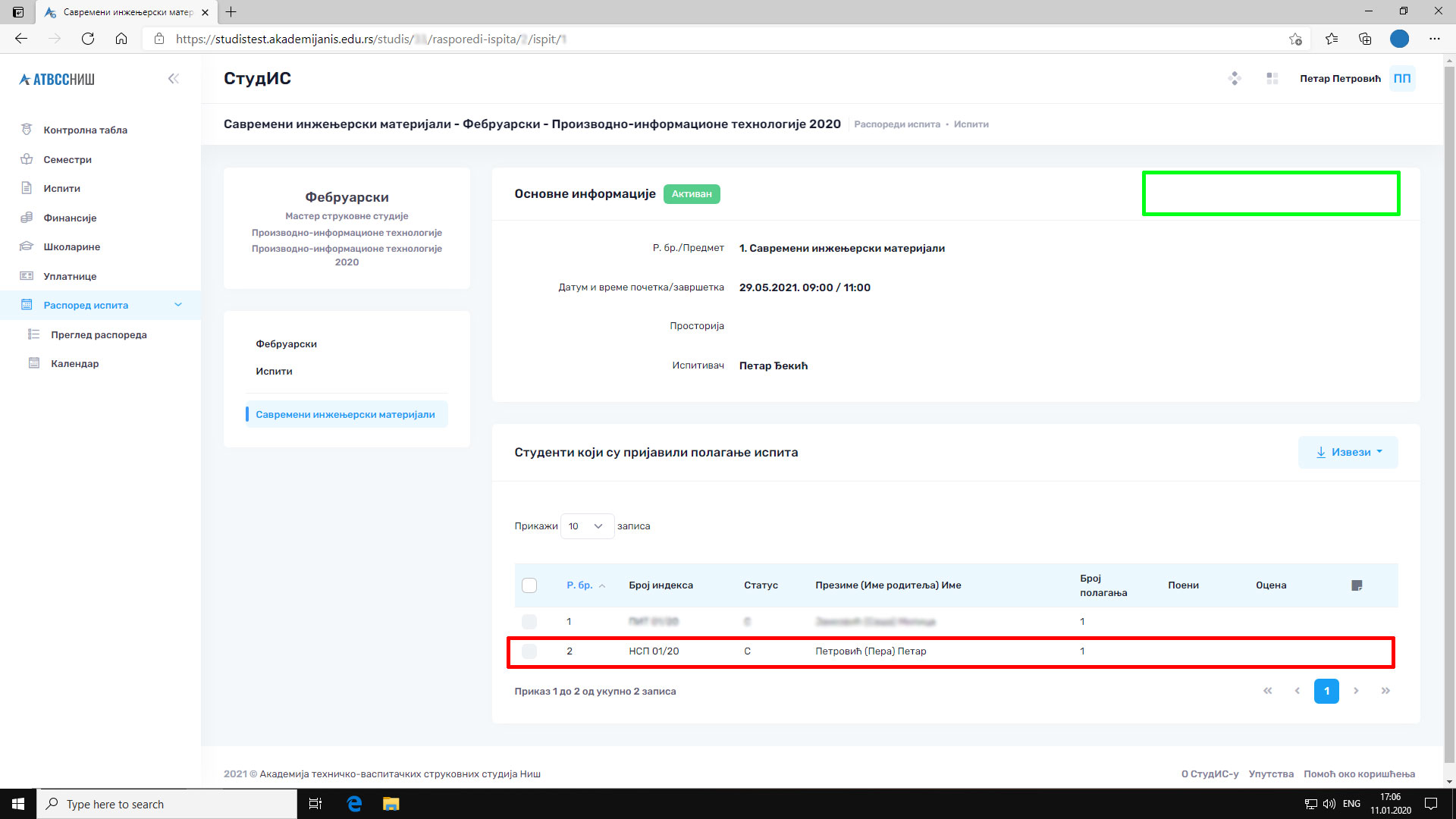
Kao što je i navedeno u upitu prilikom prijave ispita, Vaš balans stanja će biti umanjen za iznos naknade za prijavu ispita, a proveru zaduženja (i automatskog razduženja) za ovu transakciju možete proveriti u sekciji „Finansije“.
Pored prethodno-opisanog načina pregleda ispitnih rokova i ispita, na raspolaganju Vam je i kalendarski prikaz istih u sekciji „Raspored ispita -> Kalendar“.
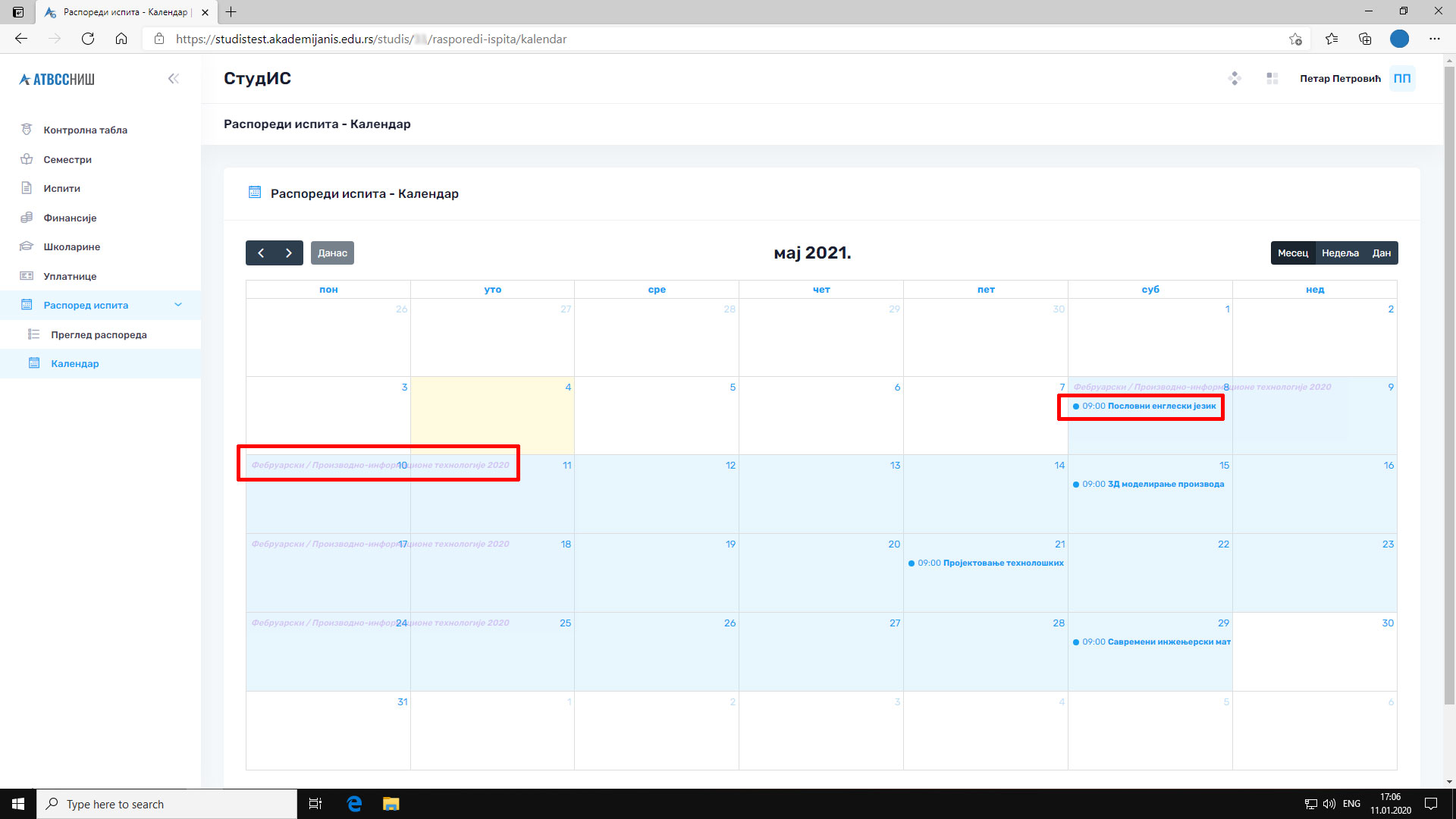
Klikom na naziv ispitnog roka (svetlo-ljubičast tekst u svakoj aktivnoj nedelji ispitnog roka) odlazite na stranu o detaljima ispitnog roka, dok klikom na naziv nekog od ispita odlazite na stranu o detaljima ispita. Odavde se procedura nastavlja istim tokom kao u što je opisano u prethodnom tekstu ovog uputstva.
Potencijalni problem 2.
Ukoliko prilikom logovanja u sistem uporno dobijate poruku da postoji greška u reCAPTCHA proveri, pre nego što pokušate ponovo da se prijavite uradite jedno od sledećeg:
Za slučaj da sistemu pristupate putem desktop/laptop kompjutera (PC/MAC):
- Google Chrome – Windows
- Na tastaturi, držite pritisnut taster „Ctrl“ i kliknite „Reload“ dugme pored mesta za unos veb adrese ili
- Na tastaturi, držite pritisnut taster „Ctrl“ i pritisnite taster „F5” ili
- Na tastaturi, držite pritisnute tastere „Ctrl“ + „Shift” i pritisnite taster „R” ili
- Otvorite Chrome dev tools pritiskom na taster „F12“, zatim desnim klikom kliknite na „Reload“ dugme pored mesta za unos veb adrese. U novo otvorenom meniju kliknite na „Hard Reload“.
- Google Chrome – MacOS
- Na tastaturi, držite pritisnut taster „Shift“ i kliknite „Reload“ dugme ili
- Na tastaturi, držite pritisnute tastere „Command“ + „Shift” i pritisnite taster „R”.
- Mozilla Firefox – Windows
- Na tastaturi, držite pritisnut taster „Ctrl“ i pritisnite taster „F5” ili
- Na tastaturi, držite pritisnute tastere „Ctrl“ + „Shift” i pritisnite taster „R”.
- Mozilla Firefox – MacOS
- Na tastaturi, držite pritisnut taster „Shift“ i kliknite „Reload“ dugme ili
- Na tastaturi, držite pritisnute tastere „Command“ + „Shift” i pritisnite taster „R”.
- Internet Explorer
- Na tastaturi, držite pritisnut taster „Ctrl“ i pritisnite taster „F5” ili
- Na tastaturi, držite pritisnut taster „Ctrl“ i kliknite „Reload“ dugme pored mesta za unos veb adrese
Za slučaj da sistemu pristupate putem mobilnog uređaja:
- Zatvorite trenutnu stranu, zatim zatvorite aplikaciju internet pretraživača, ponovo pokrenite pretraživač i ponovite postupak prijave.
Ovim se ovo uputstvo završava.
Puno sreće u daljem toku studija želi Vam
StudIS tim.